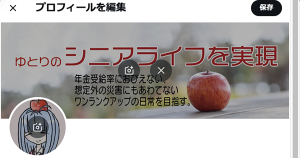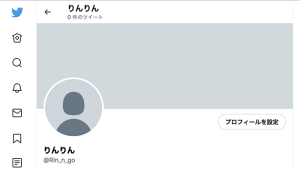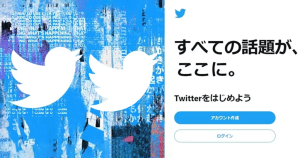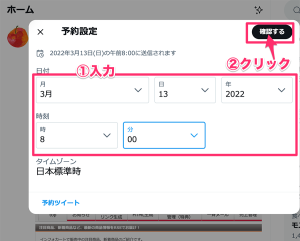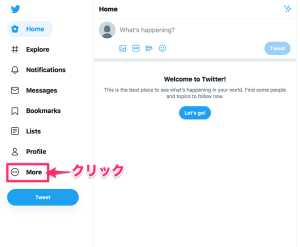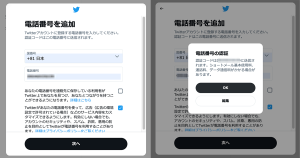この記事では、Twitterのプロフィール画像(アイコン)とヘッダー画像の設定方法を詳しく解説しています。Twitterのプロフィール画像はプロフィールのページだけでなく、コメント欄やリツイート時などのアイコンとして表示されます。またヘッダー画像は写真やイラストだけでなく文字や文章をプラスすることで、あなたの紹介や閲覧者へのメッセージを伝えることができます。有効に活用しましょう。
Twitterのプロフィール画像(アイコン)とは
ホーム画面や、ツイートした記事の冒頭、また誰かのツイートにコメントや返信した時もその冒頭に表示されます。つまり一眼で誰からのアクションかを知らせることができるのです。
以下はプロフィール用の画面を表示した時の様子です、
パッとわかりやすいアイコンがいいかもしれませんね。
●スマフォ版での表示
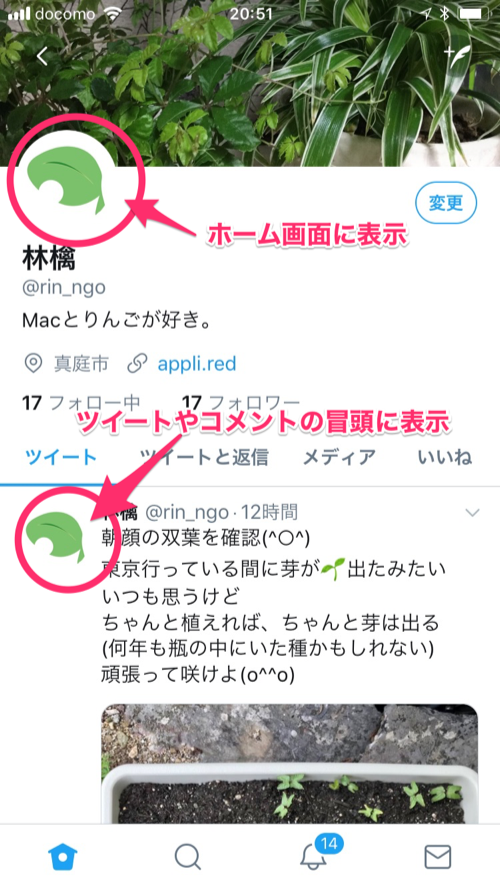
●パソコン版での画面
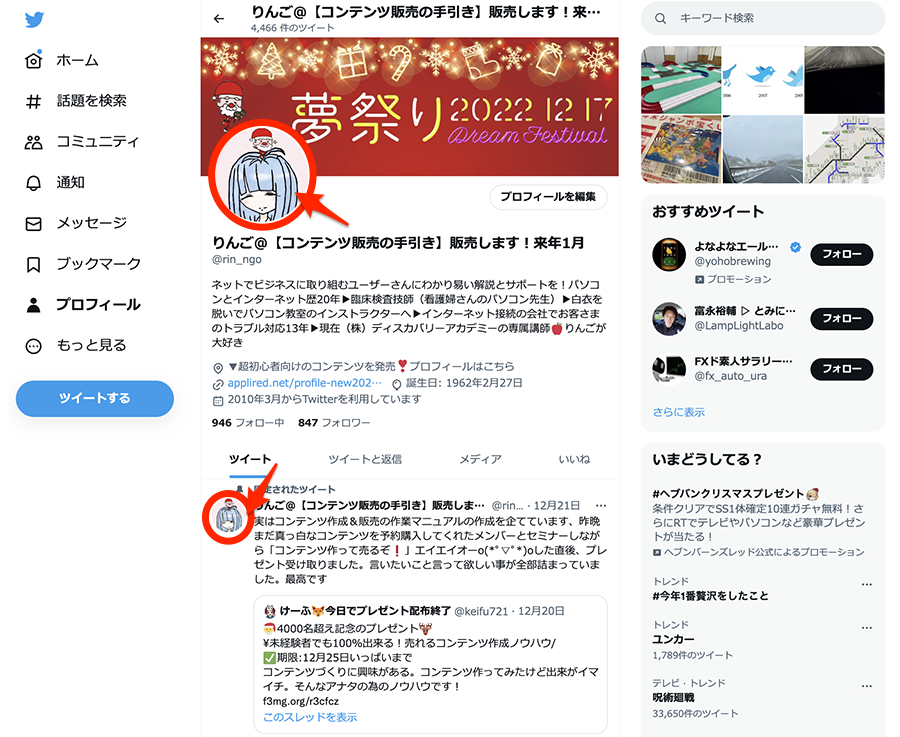
同じアカウント(ユーザー名)であれば、設定できるアイコンは一つです、スマフォ版とパソコン版で使い分けることはできません、これからご案内する設定方法はスマフォまたはパソコンどちらかで設定すれば両方に反映されます。スマフォとパソコンそれぞれに設定する必要はありません。操作しやすい方法で設定してください。
サンプルは、なるべく色々なアイコンを見比べていただこうと何回か設定変更しながら撮影しています。
パソコン画面での設定方法
アカウントを登録したばかりでプロフィールが設定されていない状態です。
ツイートの冒頭には人マークのデフォルトアイコンが表示されています。
プロフィール画面を表示させる
左ウィンドウの[プロフィール]をクリックします。
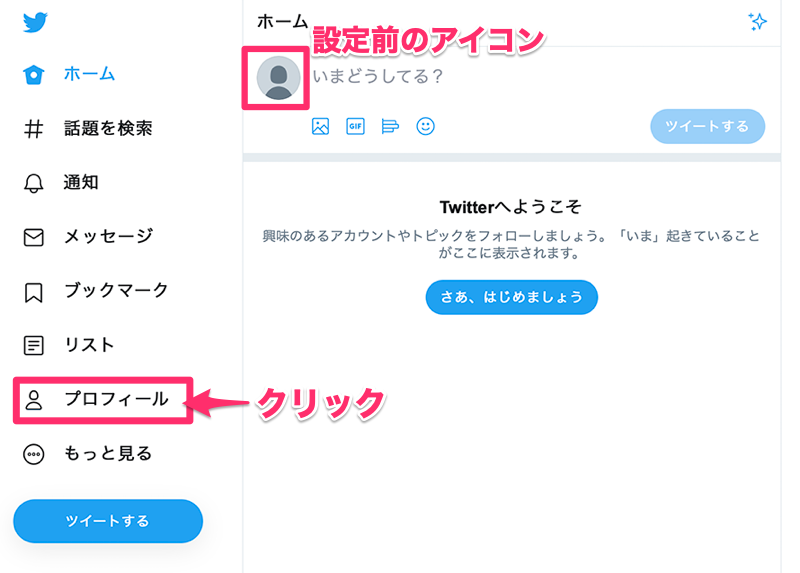
[プロフィールを設定]をクリックします。
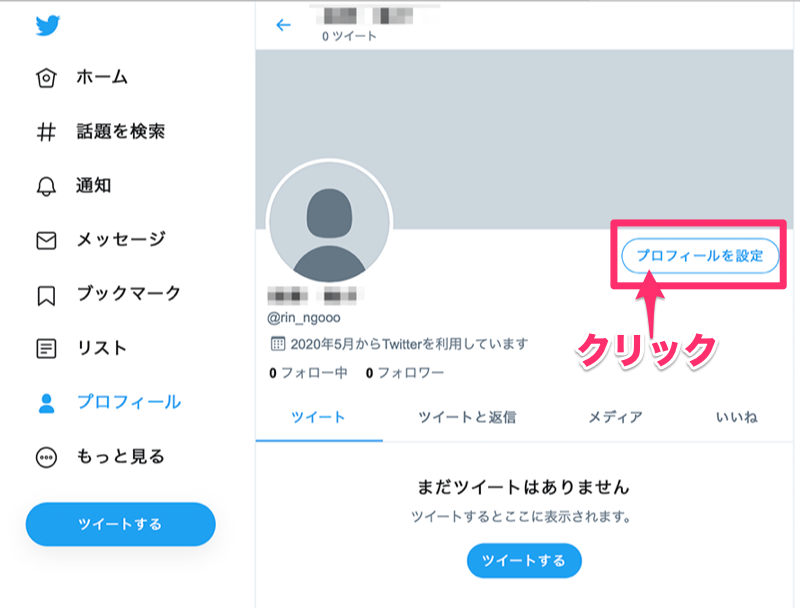
プロフィールの設定画面が表示されます。
プロフィール画像設定
①アイコン表示のエリア(丸い枠内)をクリックします。
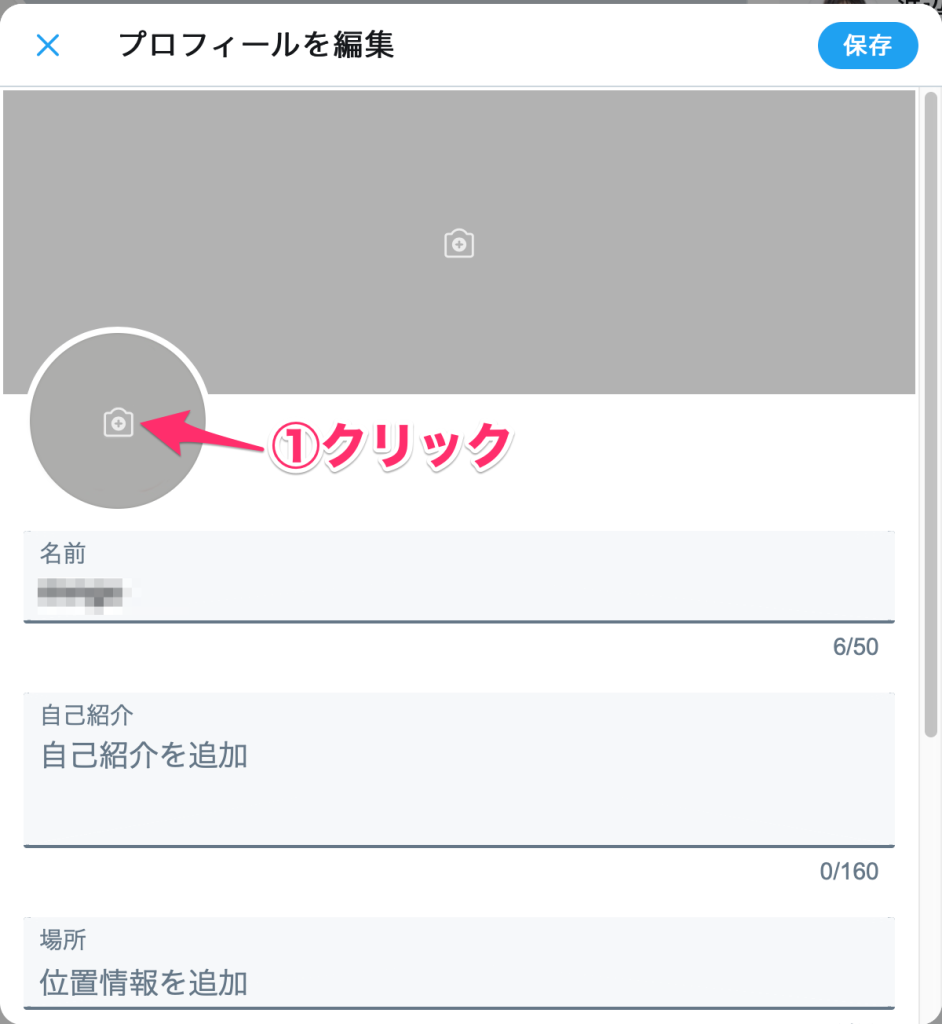
②画像を選択するために、コンピュータのフォルダ画面が出てきます、設定した画像が入っているフォルダを開き、プロフィール用の画像を選択します。
③[選択]をクリックします。
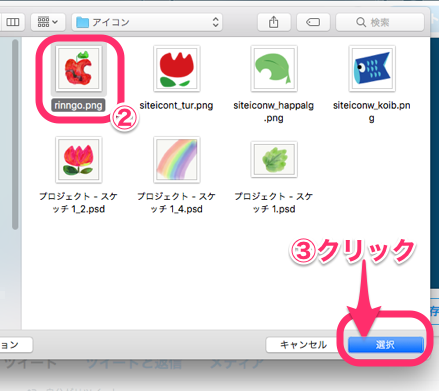
設定した画像の調整画面が出ます。
青い枠内がアイコンとして表示される部分です。
画像の縮小、拡大を○つまみのドラッグで調整します。
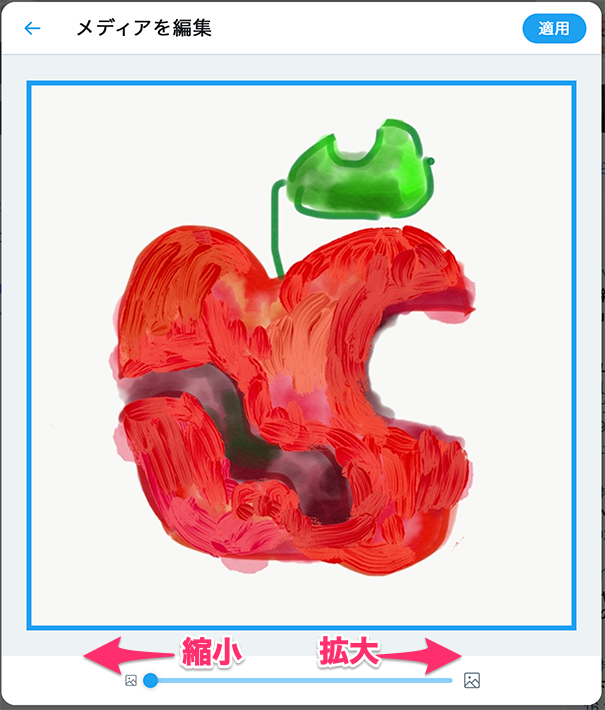
調整が完了したら、右上の[適用] ボタンをクリックします。
プロフィール画像が設定されました。[次へ]をクリックします。
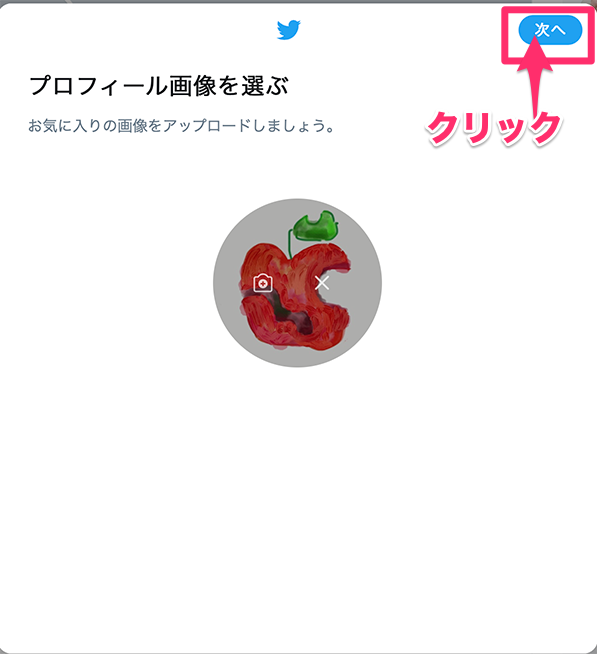
ヘッダー画像を設定
同時にプロフィールのヘッダー画像も設定します。
ヘッダーを選択の画面が表示されます。
ヘッダー部分をクリックします。
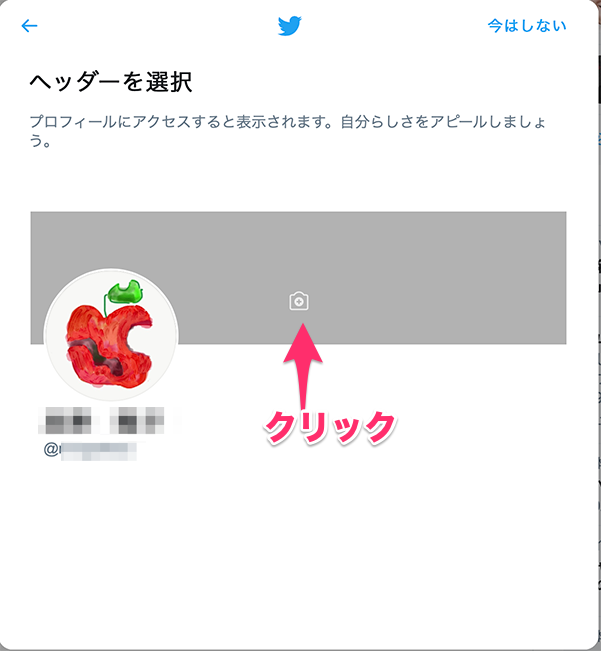
①画像を選択するために、コンピュータのフォルダ画面が出てきます、設定した画像が入っているフォルダを開き、ヘッダー用の画像を選択します。
②[選択]をクリックします。
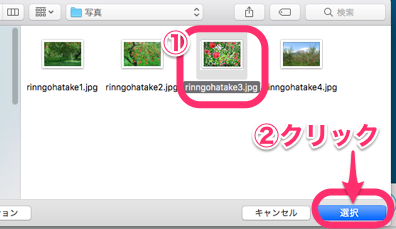
画像位置を青色の枠を目安にドラッグで調整します。
下の○つまみをドラッグして大きさを調整します。
調整が完了したら [適用] ボタンをクリックします。
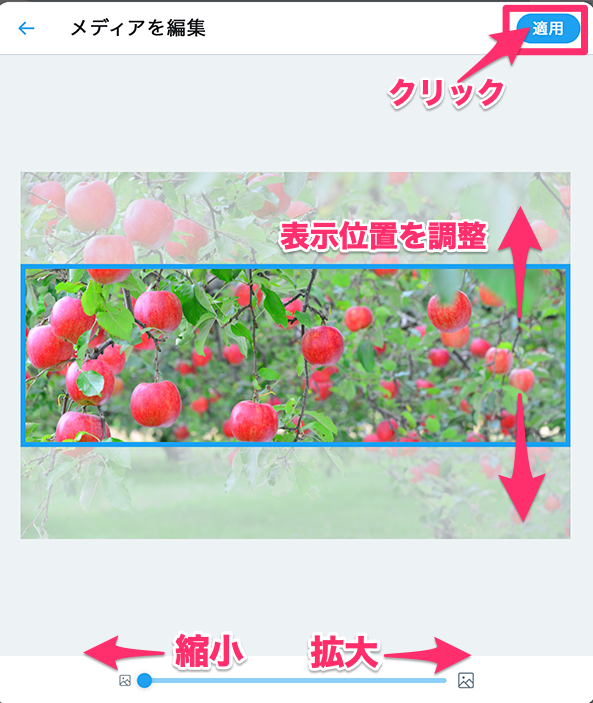
ヘッダー画像が設定されました。
[保存]をクリックします。
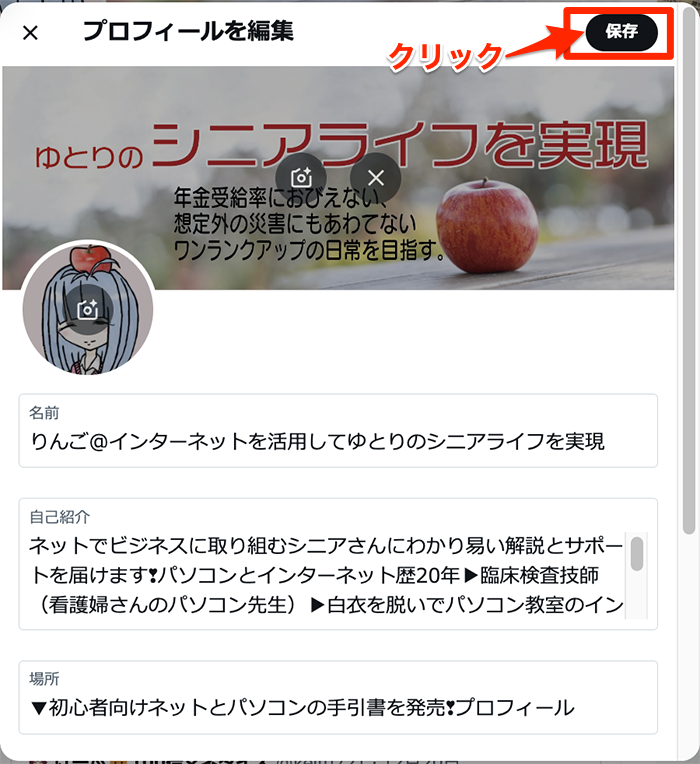
プロフィールが設定されました。