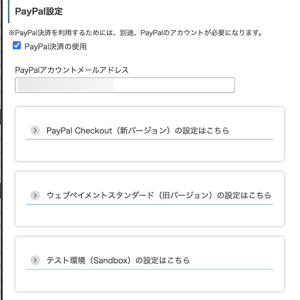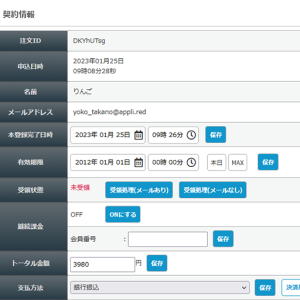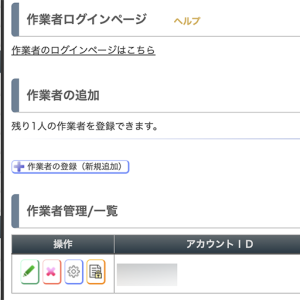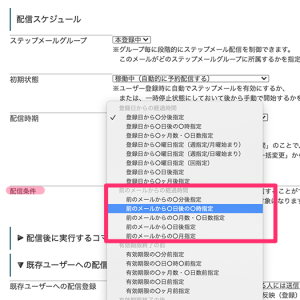この記事はMyASPの有料シナリオの決済にて、ペイパル(PayPal)の定期支払を利用する方法を紹介しています。定期支払いを設定することによりいわゆるサブスク型のサービスの提供ができます。なお、この記事ではPayPalの決済連携設定において、旧決済(ウェブペイメントスタンダード)を利用している状態から、新決済(PayPal Checkout)へ切り替える場合の作業に関するマニュアルを元に解説しています。
この記事を書くために参照にしたMyASPのマニュアルは以下です。
*設定の際はこの記事と合わせて必ず参照ください(記事内容の情報は古くなっている場合があります)
*参照サイト:MyASPユーザーマニュアル
PayPal新決済システムへ切り替えの必要性について
MyASPまたはPayPalから「PayPalの新しい決済方式(PayPal Checkout)に切替えをお願い致します。」という趣旨のメールが届いて、「現在利用しているPayPal旧決済方式(ウェブペイメントスタンダード)が使えなくなるのか?それはいつ?」「どうしたものか?」と戦々恐々としているあなたへ、以下MyASPのマニュアルより現状と今後の動向について記載されている内容を抜粋しましたので参考にしてください。
個人的な意見としては、せっかくの新しいサービスなら積極的に利用したほうが良いのではと考えますが、対応や切り替えの判断については、各自の運用状況に合わせてご検討くださいm(_ _)m。
PayPal旧決済方式「ウェブペイメントスタンダード」で稼働中の既存の定期支払いは、すぐにサービスが終了することはございませんが、新決済方式「PayPal Checkout」の定期支払いに切り替えるためには、ユーザー(購入者)側で決済をし直してもらうしかないため
- 新しく登録(購入)する人から順に
- 旧決済方式で決済に失敗した人から順に
本マニュアルの手順を参考に段階的に切り替えていくことをおすすめします。
正式にサービス終了されるまでは、PayPal旧決済方式「ウェブペイメントスタンダード」とPayPal新決済方式「PayPal Checkout」を併用することが可能です。いずれPayPal旧決済方式「ウェブペイメントスタンダード」がサービス終了するまでに、順次切り替えを進めてください。
https://docs.myasp.jp/?p=29711
※旧決済方式のサービス終了に関する詳細はPayPal側へお問い合わせください。
切り替えに必要な作業と手順
旧決済方式から新決済方式への切り替えを行うには以下の作業が必要です。
*切り替えでなく、新規で設定する場合もほぼ同様です。
では手順に沿ってご案内していきます。
Step1:MyASPとPayPal新決済の決済連携設定を行う
決済連携設定画面から「PayPal Checkout」の連携設定を行います。
MyASPトップ画面 >[全体操作メニュー]>[基本設定]>[決済連携設定] をクリックします。
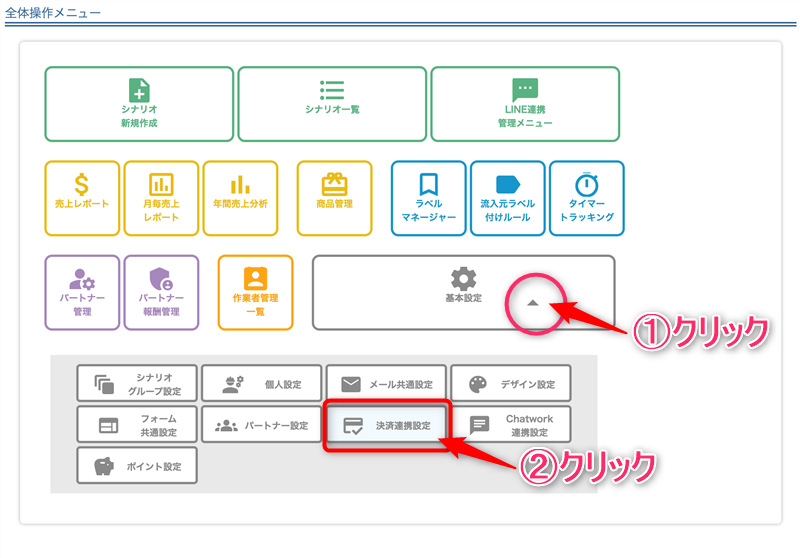
「決済連携設定」画面で、「PayPal決済の使用」にチェックを入れ、
「PayPalアカウントメールアドレス」欄にPayPalビジネスアカウント契約時のメールアドレスを入力します。

PayPal Checkout(新バージョン)の連携設定
「PayPal Checkout(新バージョン)の設定はこちら」をクリックします。
設定用の画面が表示されます。
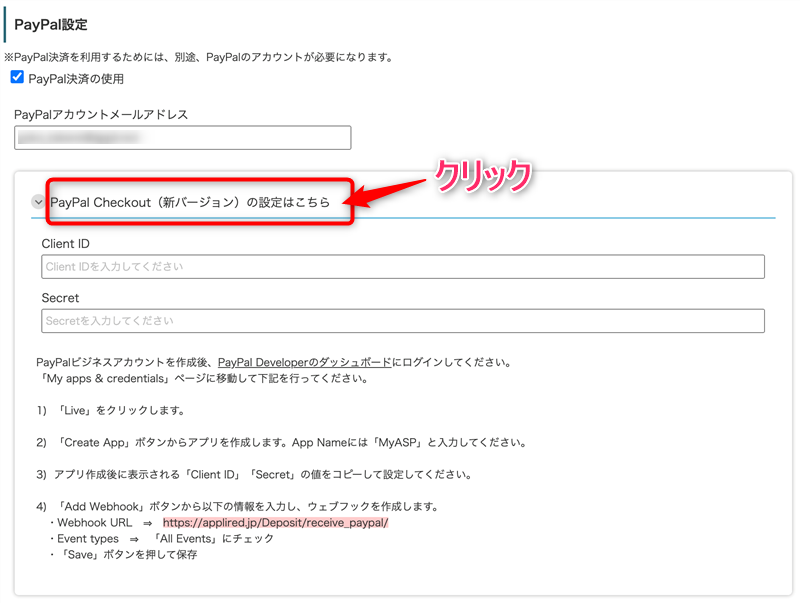
ここで、表示された「Client ID」と「Secret」を入力&「Add Webhook」のため、ペイパルへ移って作業をします。
*このMyASP画面はこのまま開いて置いておきます(閉じてしまったら上記の手順で再度開いてください)
画面上に書かれている「PayPal Developerのダッシュボード」のリンクをクリックしてPaypal Developer Dashboardを開きます。

PayPalのログイン画面が表示されます。
ビジネスアカウントのメールアドレスとパスワードを入力して[ログイン]をクリックします。
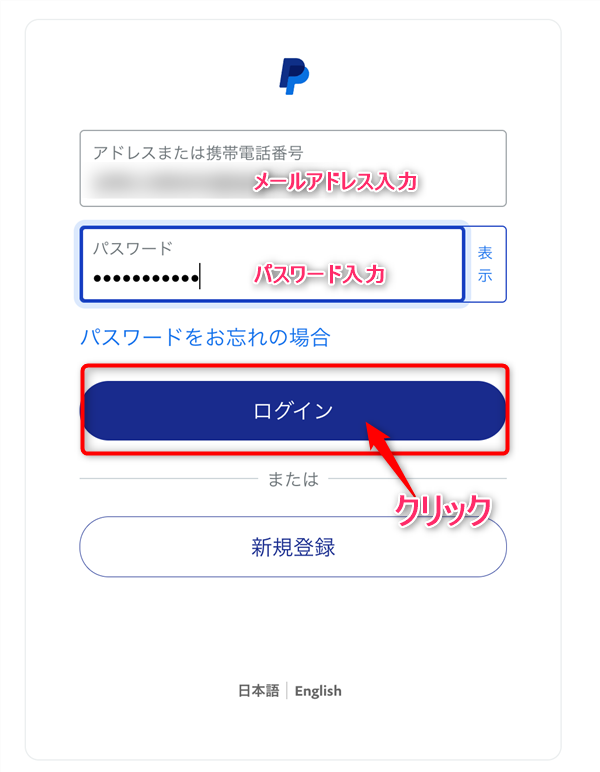
*画面は英語で表示されます。日本語に切り替えも可能ですが、MyASPのマニュアルが英語での説明なので、英語表記画面のままの方がわかりやすいです。
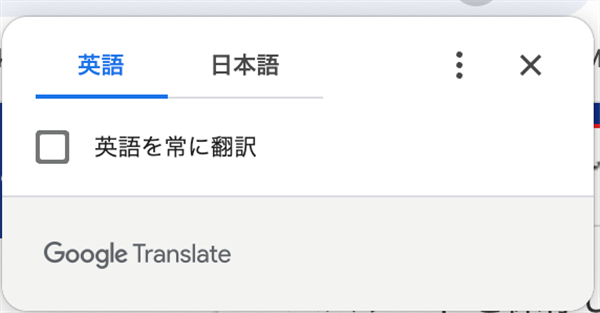
PayPalのダッシュボード画面が表示されます。右上にあるボタンで「Live(ライブ)」モードに切り替えます。
*切り替えボタンのLive側の青い部分をクリックします。
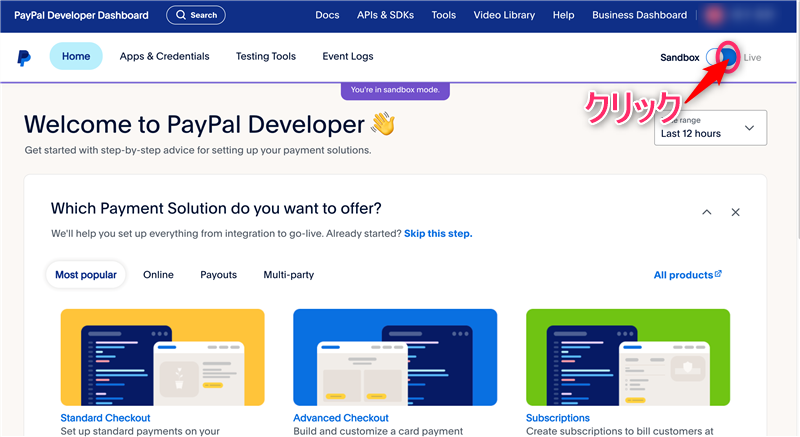
Liveモードに切り替わったことを確認して(ボタン背景が緑色になります)、[Apps & Credentials] をクリックします。
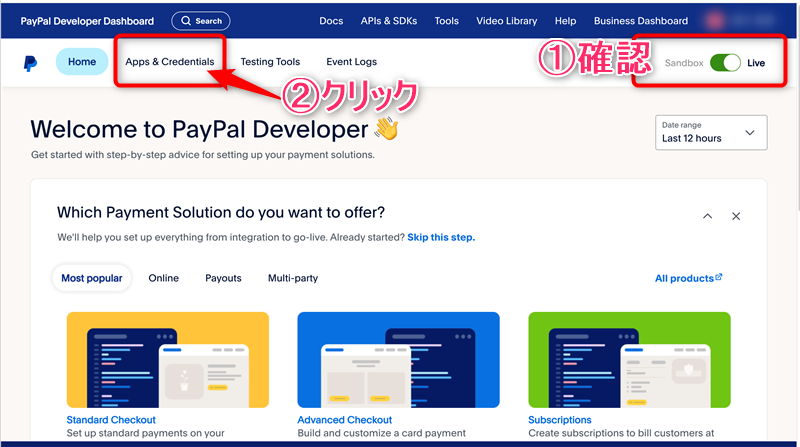
Apps & Credentialsの画面が表示されます。[Create App]のボタンをクリックします。
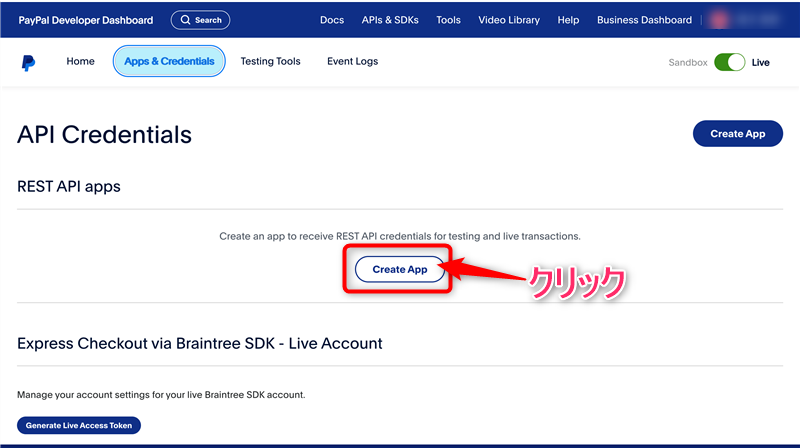
Create Appの値をMyASP連携画面にコピペする
App Nameに「MyASP」と入力し、[Create App]をクリックします。
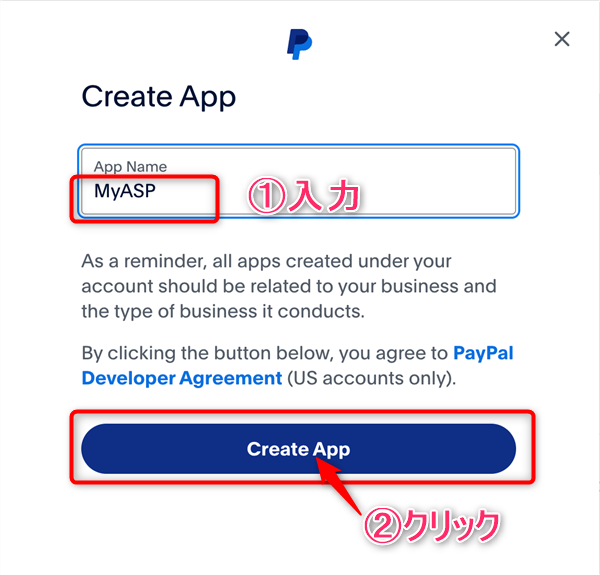
Appが作成されます。
*Secretの情報が隠れている場合は、目のアイコンをクリックすると表示されます。
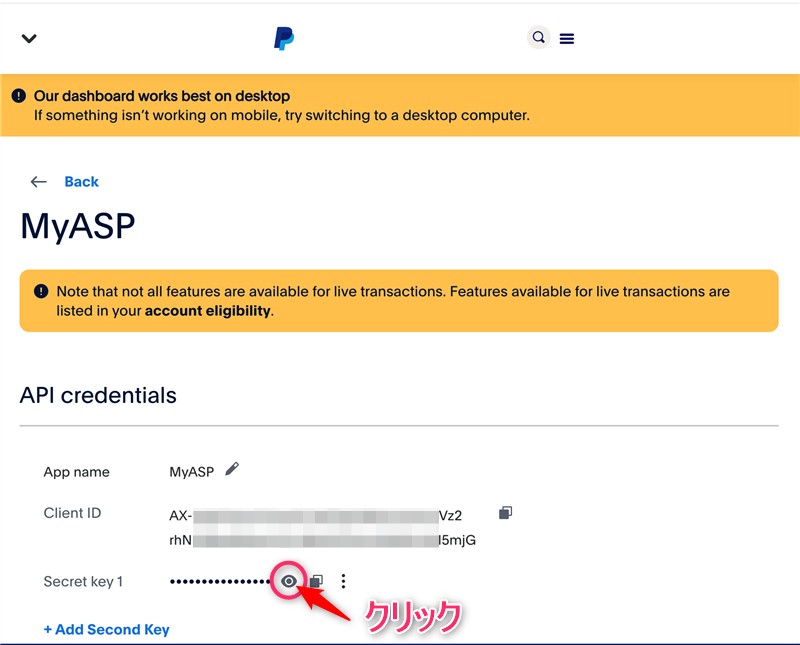
黄色いボックスの「!」の内容は以下です。
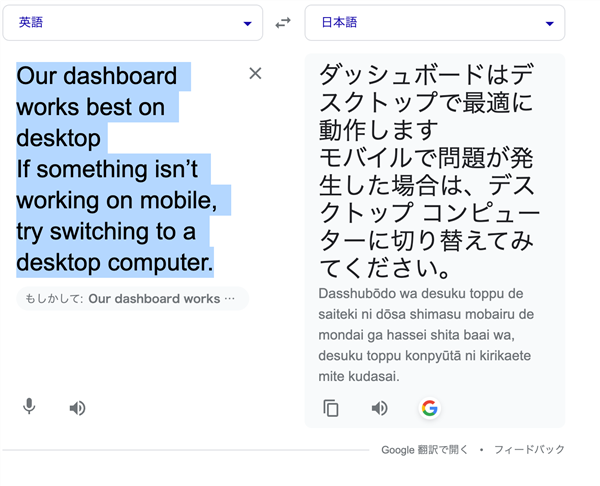
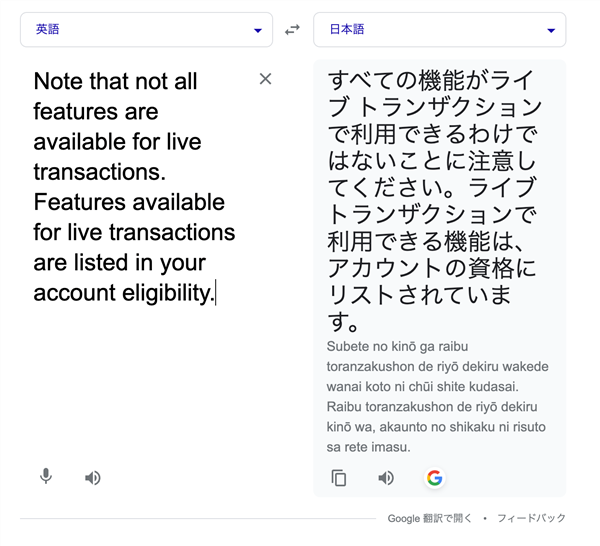
「Client ID」と「Secret key 1」をコピーして、MyASPの決済連携設定画面に入力します。
*それぞれの項目の右にあるコピーボタンをクリックすると、値がコピーされます。
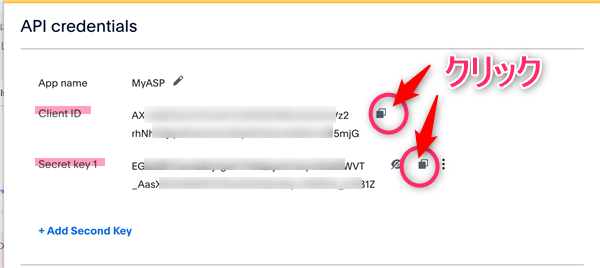
コピーボタンをクリックした後の表示

MyASPの連携画面に貼り付け(入力)をする。
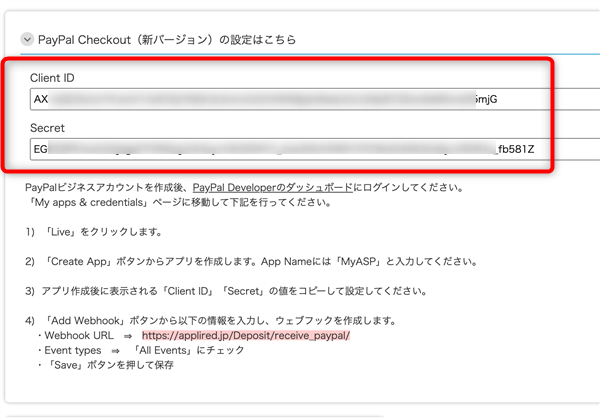
Secret keyが「Disabled」の有効化
*以下は状況を確認して、必要な場合は実施してください。
Secret keyが「Disabled」(無効)になっている場合、MyASPとの連携ができません。右側の「…」より「Enable」をクリックして有効化してください。
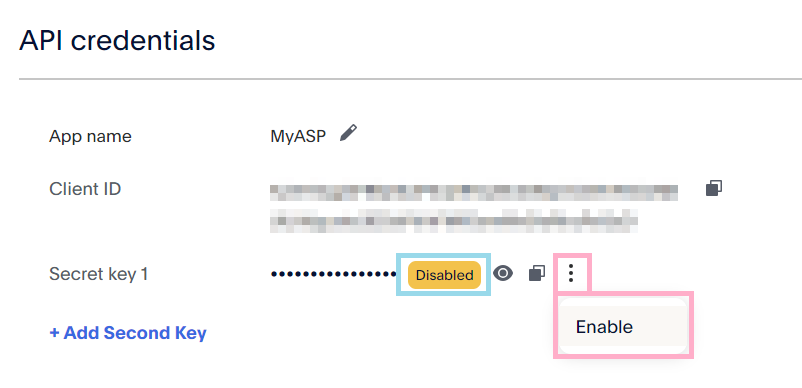
「Features」欄の『Vault』にチェックを確認
*以下は状況を確認して、必要な場合は実施してください。
App作成後に表示されるEdit画面内の「Features」欄の『Vault』にチェックが入っていることを確認してください。
入っていない場合は、チェックを入れて『Save Changes』をクリックして保存してください。
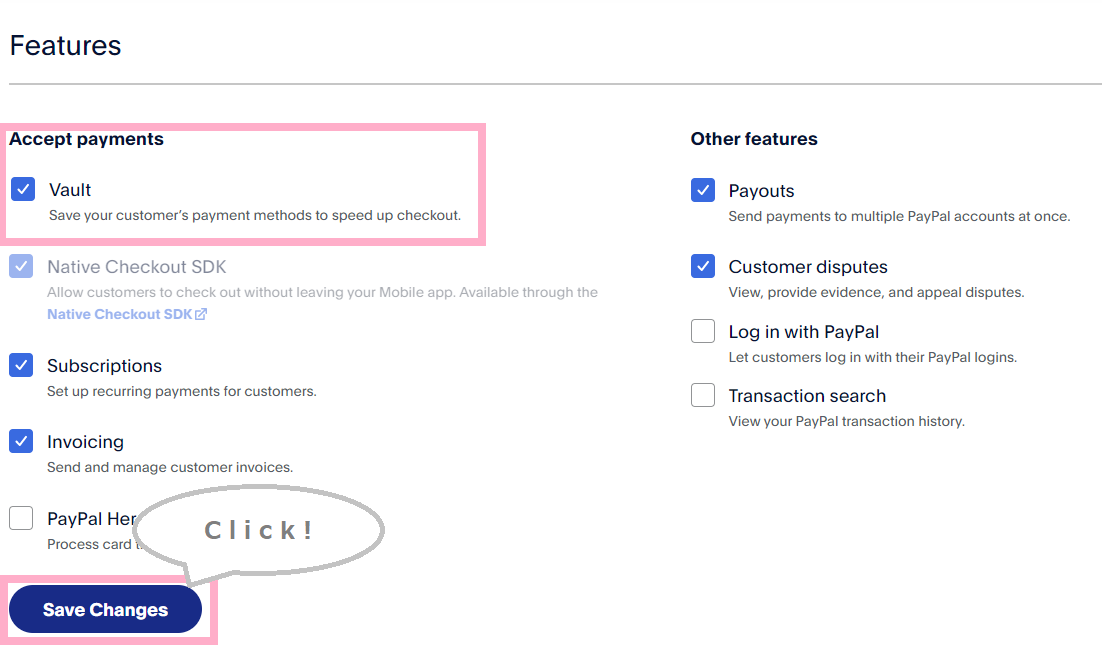
MyASP連携画面で設定完了
MyASPの決済連携画面に設定ができたら、「更新する」をクリックして設定内容を保存します。
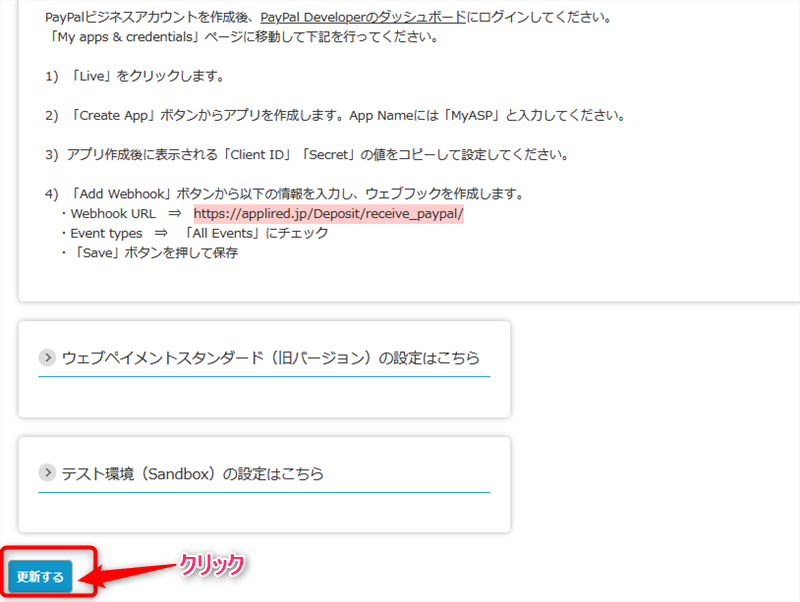
Webhookの設定
PayPal Developerのダッシュボードで、作成したAPI詳細ページの下部にある「Live Webhooks」の[Add Webhook]をクリックします。
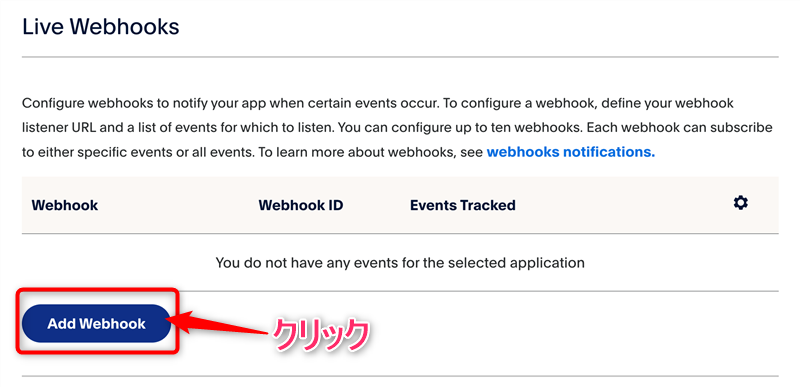
決済連携設定画面でコピーしたWebhook URLを貼り付けます。
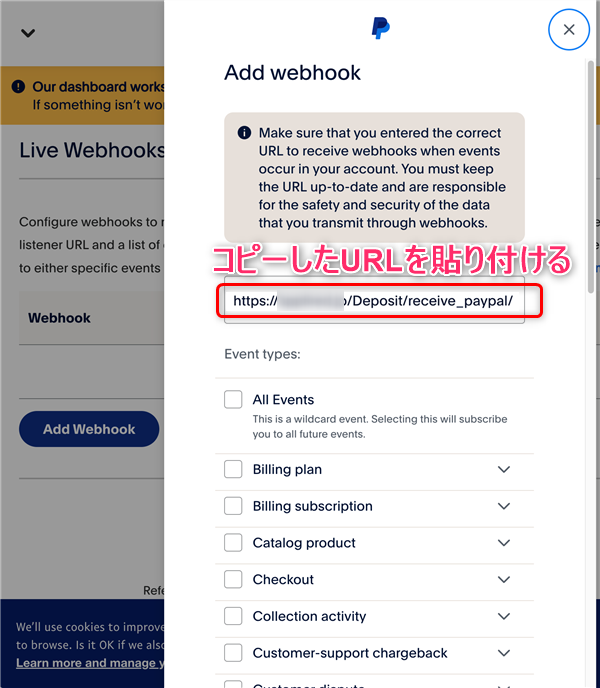
「Event types:」の[All Events]にチェックを入れます。
*すべての項目にチェックが入ります。
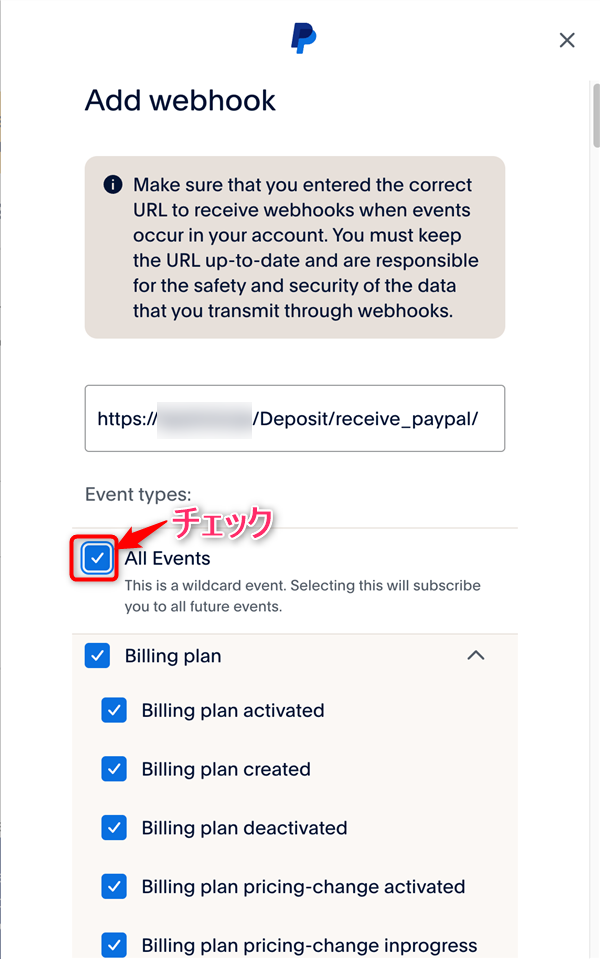
下部にある[Save]をクリックします。
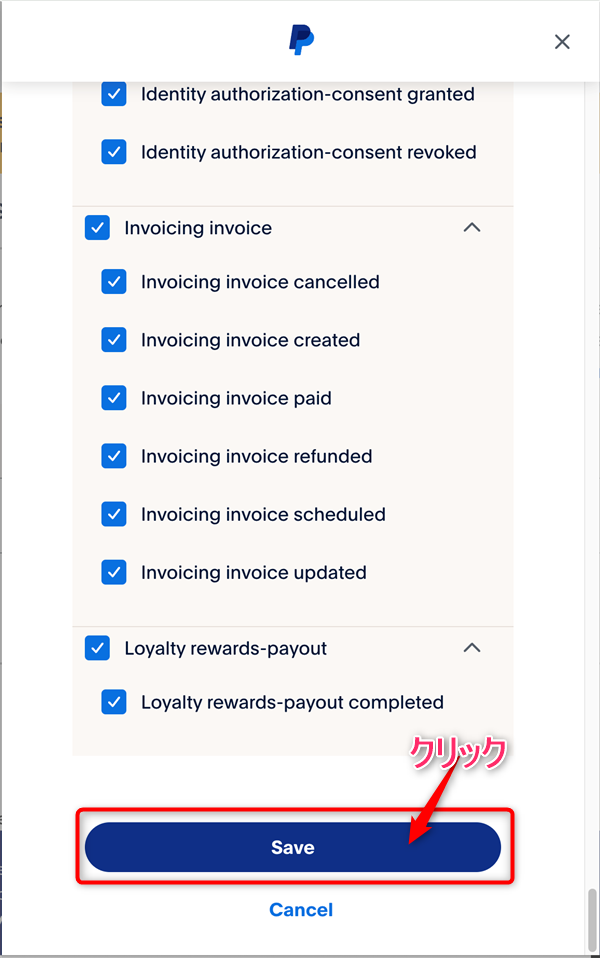
Event Trackedが[All Events]になっていて、設定したWebhook URLのWebhookが追加されたら設定完了です。
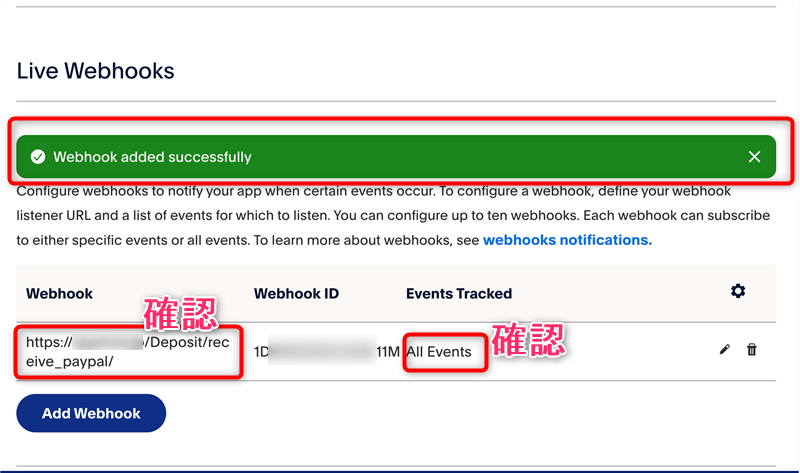
Step2:PayPalのプラン(定期支払)を作成する
定期決済を利用するには、PayPalの管理画面側で購読プランを作成し「プランID」を取得する必要があります。
PayPalの管理画面で「購読プラン(プランID)」を作成する
PayPalアカウントの管理画面へログインし、お支払い・決済の受け取り をクリックします。
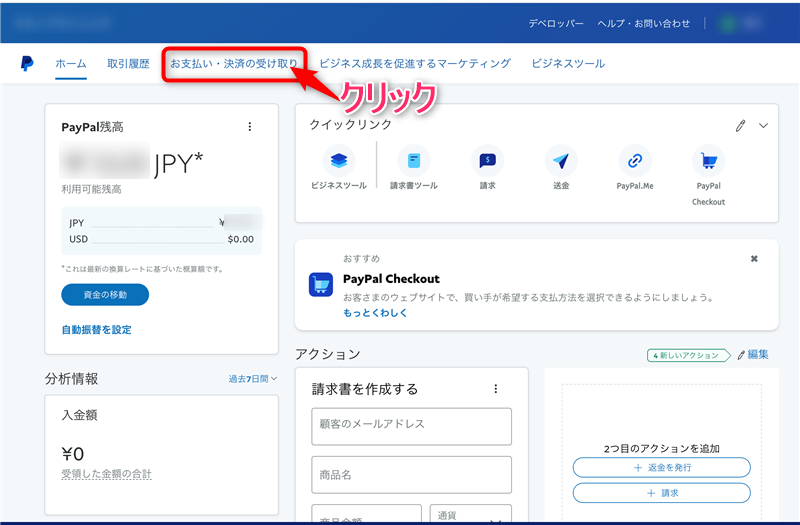
表示された一覧から、サブスクリプションをクリックします。
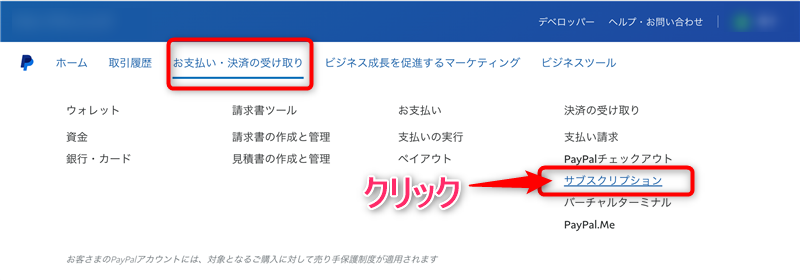
以下の画面が表示されたら、右上の[X]ボタンをクリックして閉じます。
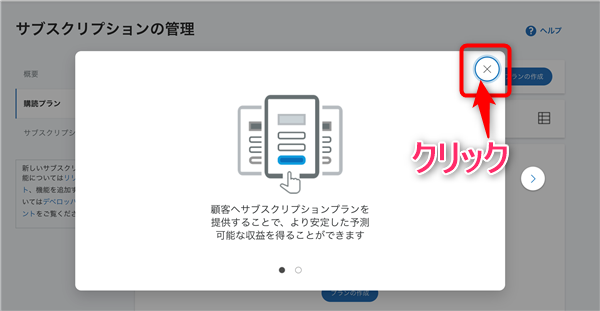
「購読プラン」よりプランを作成します。
[プランの作成]をクリックします。
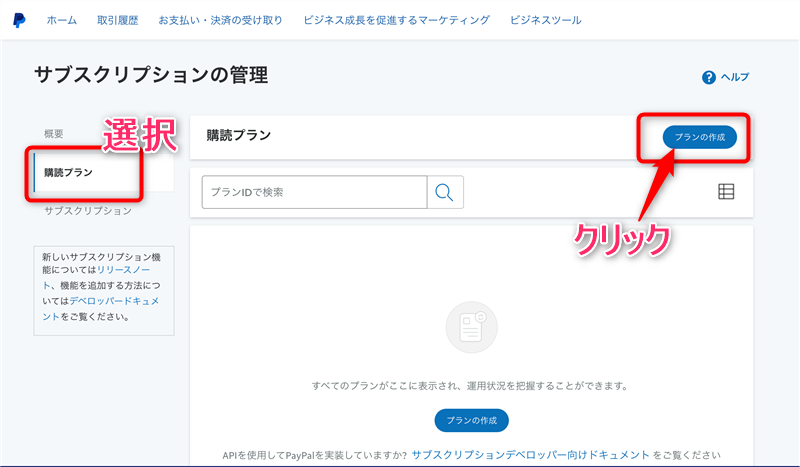
プランの作成画面が表示されます。
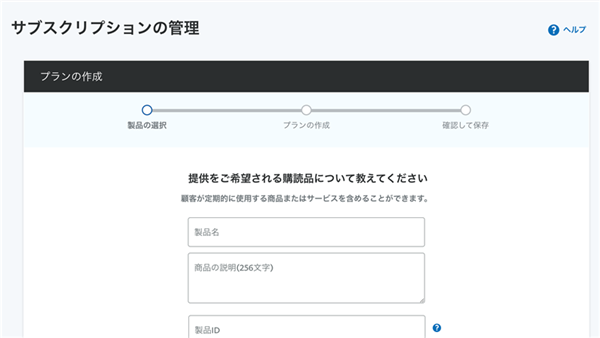
販売する商品の情報を入力します。
*製品IDは条件に沿って任意で決めた値を入力します。
*製品ページは、製品の販売ページまたはLP等のURLを入力します。
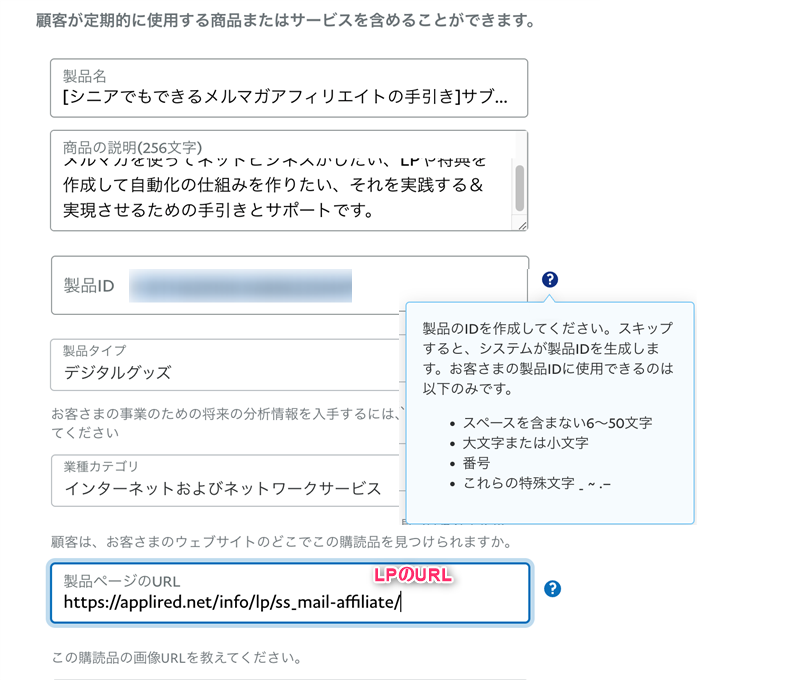
作成した購読品を選択して、『次へ』をクリックします。
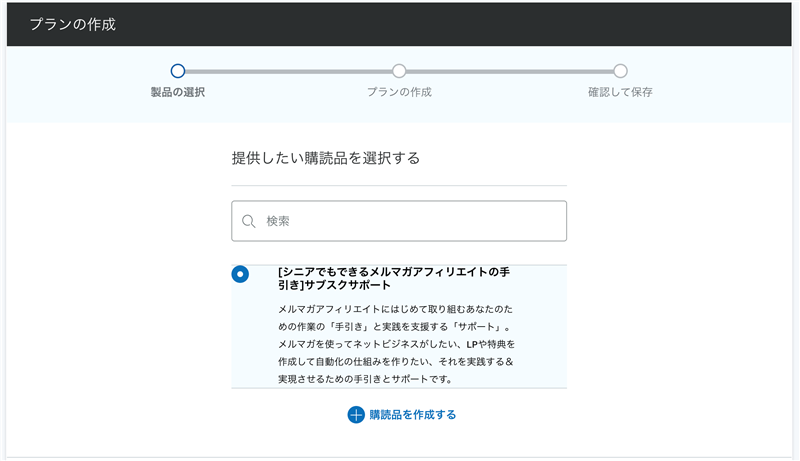
作成する購読プランを選択します。
[固定料金設定]を選択して、[次へ]をクリックします。

作成するプランの情報を入力して[次へ]をクリックします。
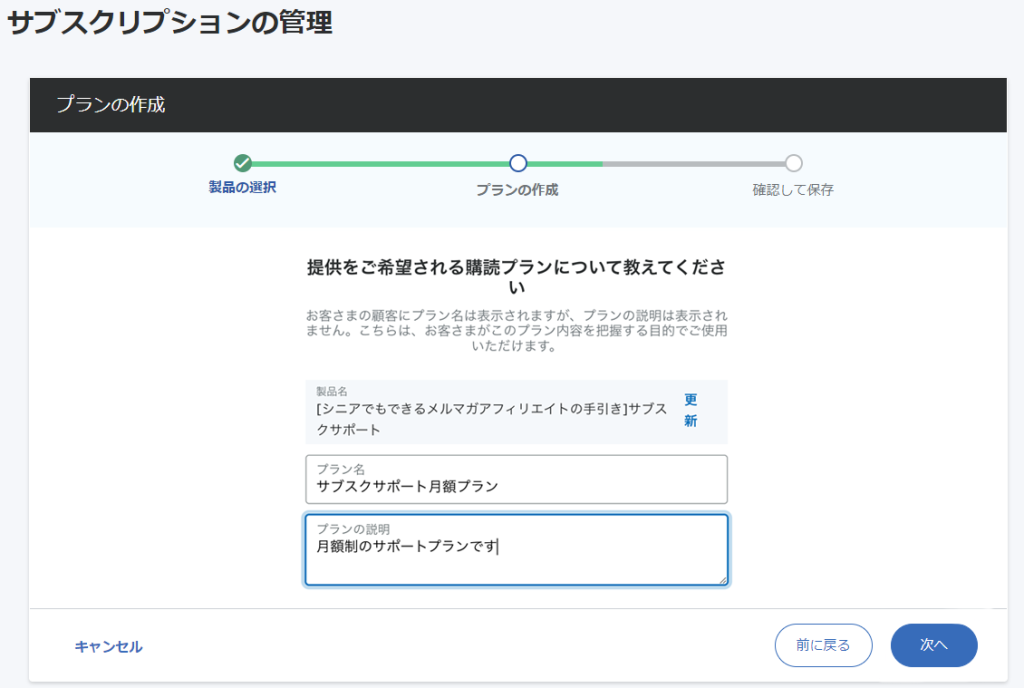
料金の設定を行い、[次へ]をクリックします。
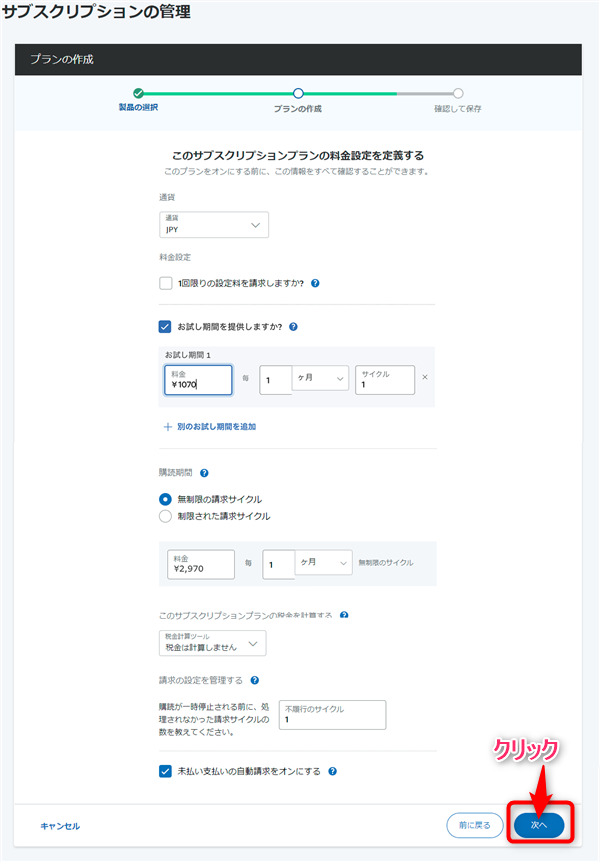
内容を確認して、[プランをオンにする]をクリックします。
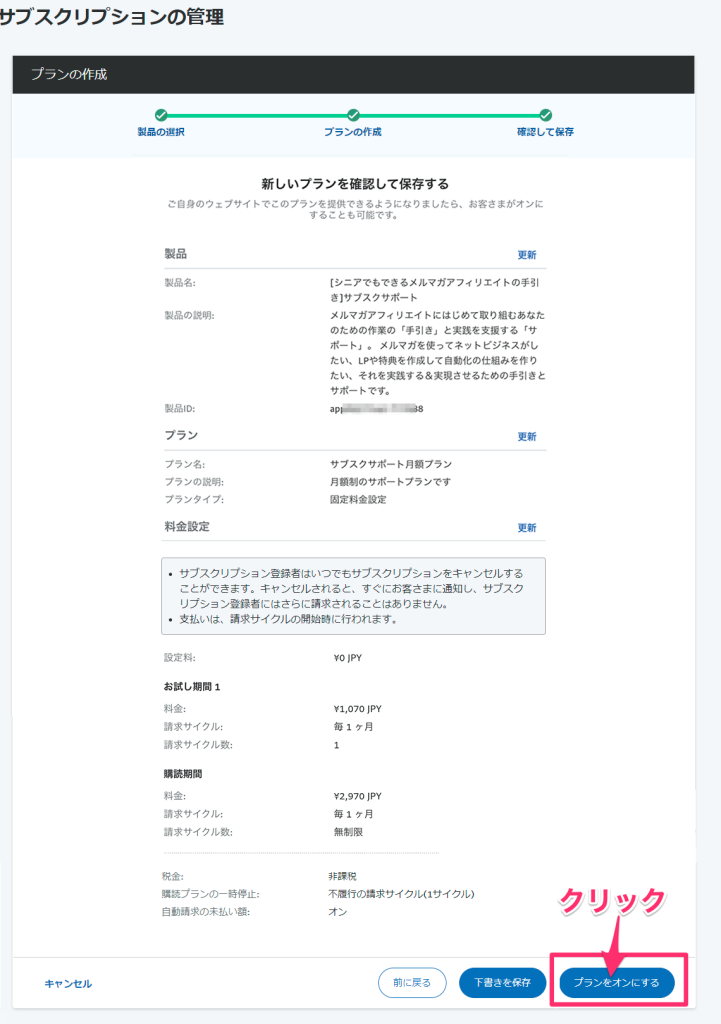
サブスクリプションのPayPal Checkoutエクスペリエンスの設定画面が表示されたら、左下の[後で行う]をクリックし、購読プランの一覧画面へ戻ります。
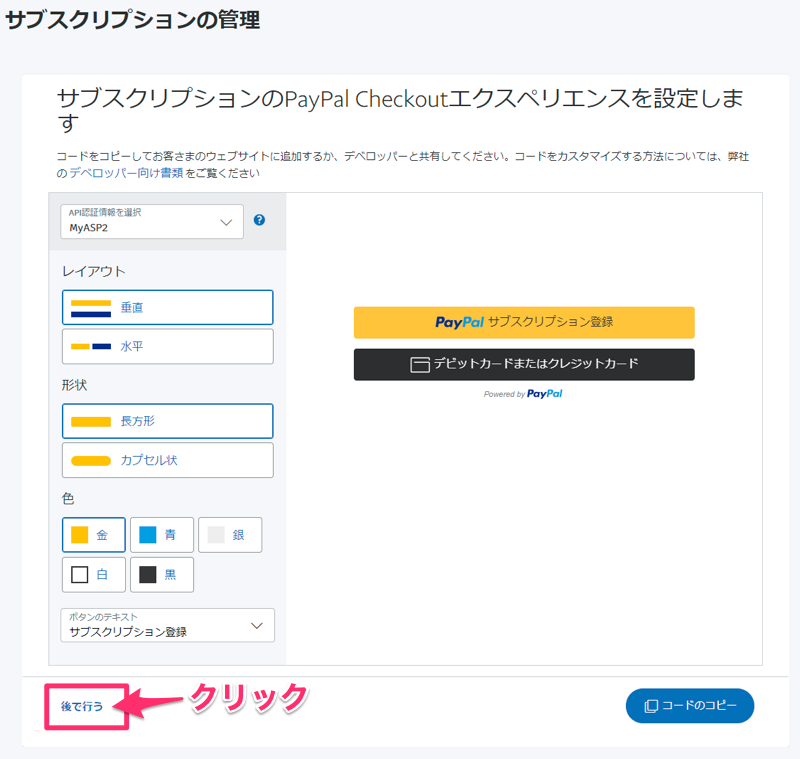
プランIDを控える
サブスクリプションの管理画面が表示されます。
左メニューから[購読プラン]を選択します。作成された購読プランが表示されます。
プランの「プランID」をコピーして控えます。
*このプランIDは、この後のMyASPの「販売設定」画面で作成する支払方法に使用(貼り付け)します。
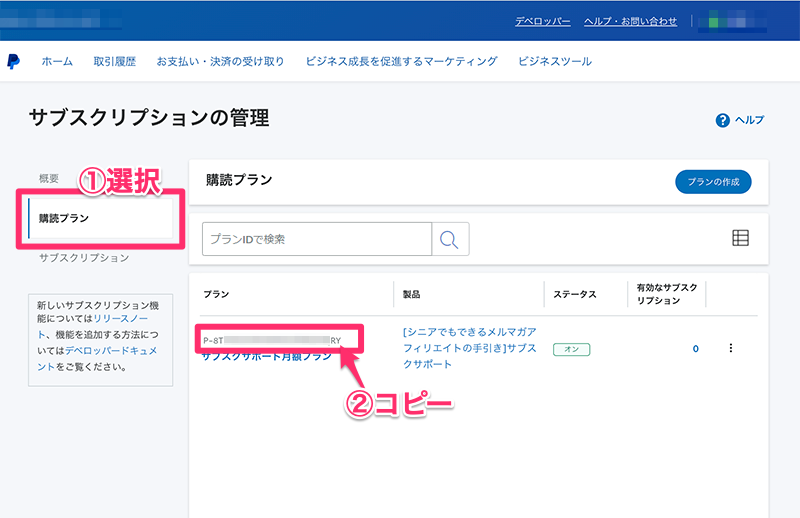
Step3:MyASPで、販売設定を作成する
では、いよいよ最終の作業です。PayPalの新決済方式の定期支払いの販売設定を追加します。
【注意】
*以下は行わないでください
*この記事の末尾の「旧設定との切り替え方法について」を参照ください
支払方法が表示・非表示の状態に関わらず
旧決済方式の支払方法の削除
旧決済方式の支払方法を新決済方式や他の支払方法の設定に変更して保存
は、絶対に行わないでください
新規で定期支払いの設定を作成する
MyASPのシナリオ一覧から、定期支払を実施する【有料商品】のシナリオを開きます。
シナリオ管理メニューで、販売の欄から[販売設定]を開きます。
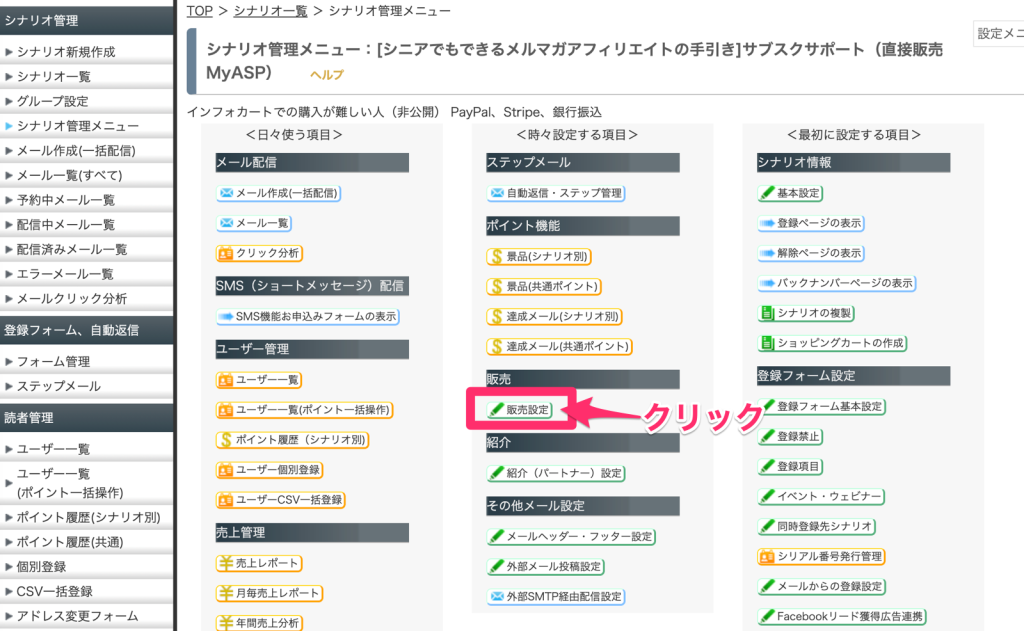
[+支払方法の追加]ボタンをクリックして、新しい販売設定を追加します。
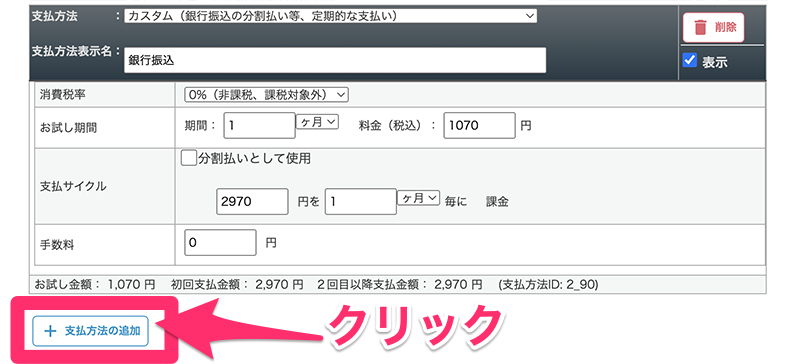
①支払方法:[クレジットカード(PayPal)決済(定期支払い)]を選択します。
②支払い方法表示名:[クレジットカードでの定期支払い(PayPal)]となっていることを確認します。
③プランID:上記のPayPalのプラン作成で作成したプランIDを記載します。(貼り付けます)
④バージョン:PayPal Checkout(新バージョン)となっていることを確認します。
ページ最下部の[変更する]をクリックします。
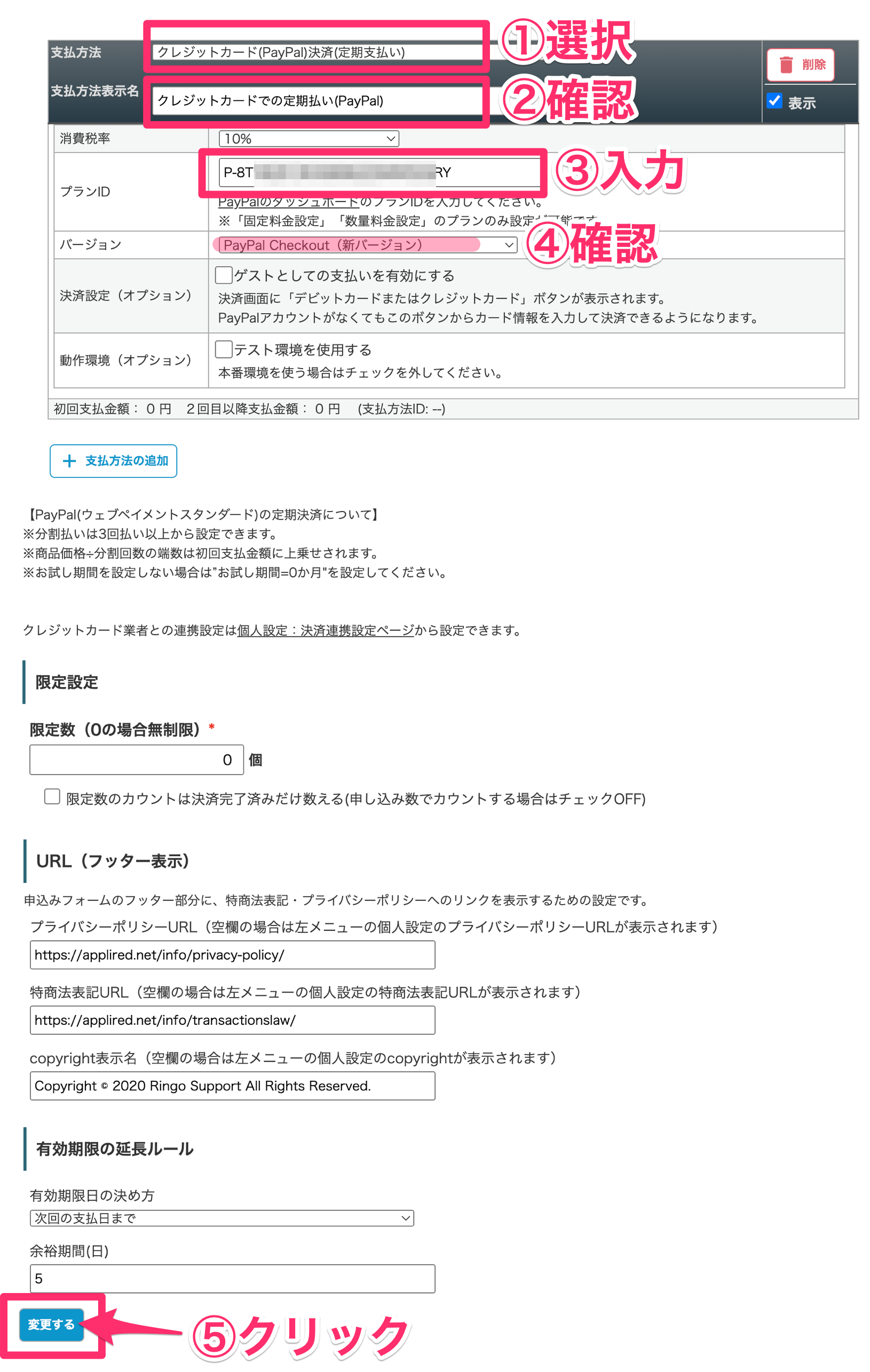
プランIDが読みこまれれば、作成した支払い方法の下段に、支払い料金等の記載がされます。
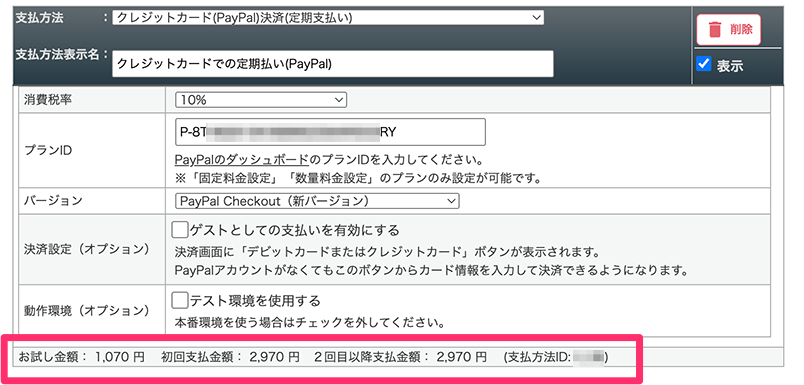
同様の支払い方法について、旧バージョンの設定を作成している場合は非表示にします。
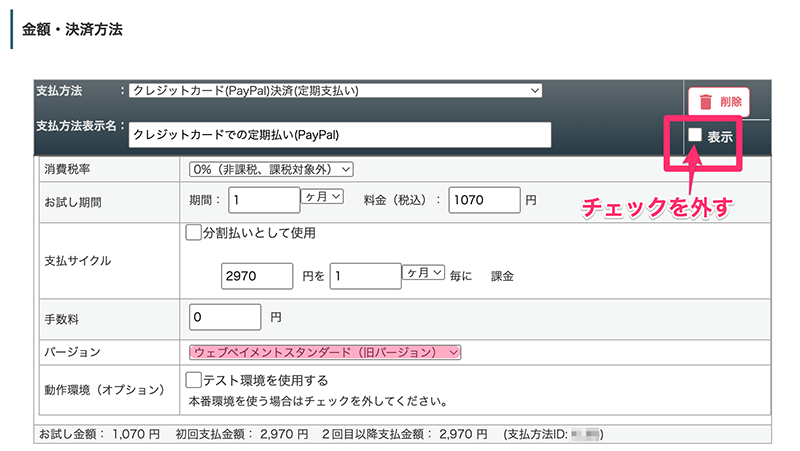
旧設定との切り替え方法について
以下MyASPマニュアルからの転記です。
*情報は都度変わる可能性があります。設定時は必ずMyASP公式マニュアルをご確認ください
支払方法が表示・非表示の状態に関わらず
- 旧決済方式の支払方法の削除
- 旧決済方式の支払方法を新決済方式や他の支払方法の設定に変更して保存
は、絶対に行わないでください。
旧決済方式と新決済方式では、受領処理の仕方が異なります。
そのため、旧決済方式の定期支払いを利用しているユーザーが存在する間は、旧決済方式の支払方法の設定をそのまま残しておく必要があります。
※情報を変更して保存したり、設定を削除してしまうと、旧決済方式の支払方法の設定がなくなってしまうため、受領処理が行われなくなります。
そのため、
- 旧決済方式の支払方法は「表示」チェックを外して登録フォーム上から非表示にして、新決済方式の支払方法だけ登録フォーム上に表示させる
- 旧決済方式の支払方法があるシナリオとは別に新決済方式の支払方法用に新規シナリオを作成して運用する
等、旧決済方式の支払方法の設定を残した状態で新決済方式への切り替えを行ってください。
実際の運用方法については、以下のマニュアルの「2.新しい決済リンクの案内方法」を参照ください