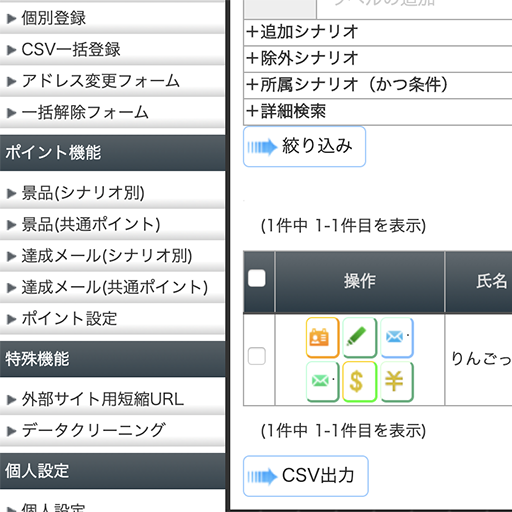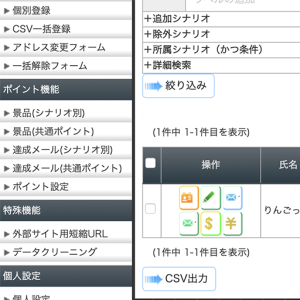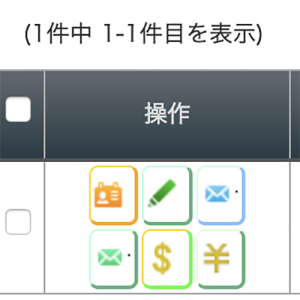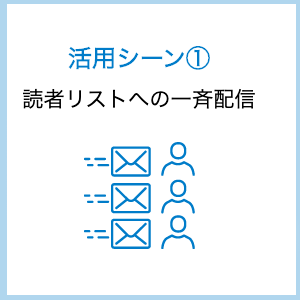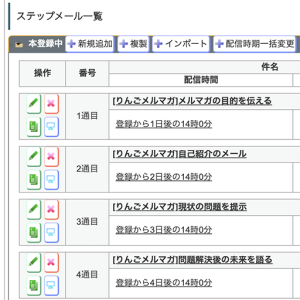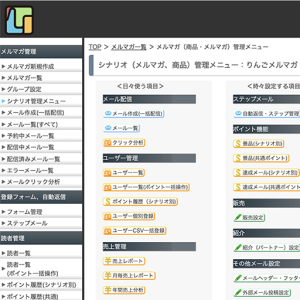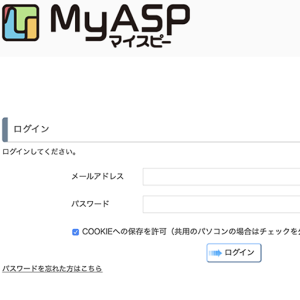ユーザー登録、最初の登録はまず自分。メール配信システムMyASPを利用してメルマガ配信するための手順を初心者向け(はじめてメルマガを運用する人向け)に紹介しています。この記事では、MyASPのシナリオ(メルマガ)を作成したのち。メルマガへのユーザー登録や、登録されたユーザーの確認方法を解説しています。メルマガ運用の初期段階は、メルマガ登録はなかなか発生しません、そこで自分で登録して登録の流れや管理方法を確認しましょう。もちろんその間にユーザーさんから登録があるかもしれません(^^)
目次
ユーザー登録とユーザーの管理
ユーザー情報の管理といっても、ユーザーさんがいないとできません(汗 そこで、まずは自分自身で登録してみましょう。色々な流れがよくわかりますし、実際にメール配信しても自分に届くので大丈夫、失敗を恐れずチャレンジできます(笑。 メルマガ登録のための、リンクを設置させる方法については、以下の記事を参照ください。 ↓↓↓↓↓↓↓ ■メール配信システムMyASP(マイスピー)でメルマガ登録フォームを設置するメルマガ登録をする
ブログのリンクから、メルマガの登録フォームを表示させます。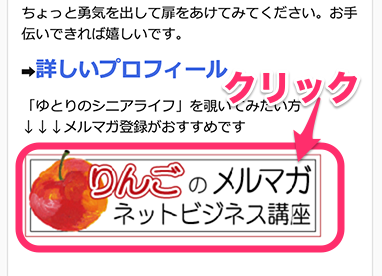 登録フォームが表示されます、登録内容を入力して登録します。
①名前(ニックネーム)を入力します
②メールアドレスを入力します。
[確認する]をクリックします
登録フォームが表示されます、登録内容を入力して登録します。
①名前(ニックネーム)を入力します
②メールアドレスを入力します。
[確認する]をクリックします
 送信内容確認の画面が表示されます、内容に間違いがなければ[登録する]をクリックします。
送信内容確認の画面が表示されます、内容に間違いがなければ[登録する]をクリックします。
 「お申し込みありがとうございました」と表示されれば、登録完了です。
「お申し込みありがとうございました」と表示されれば、登録完了です。

ユーザー目線でチェックしましょう
これらの画面遷移は、実際に登録してくれるユーザーさんが見る画面です
登録操作をしながら、不具合やわかりにくい箇所がないかしっかりチェックしましょう
では、MyASPで登録状況を確認します
MyASPで登録確認
登録があった時点で、お知らせメールがきます。 MyASPの管理画面で、登録状況の確認をしましょう。
MyASPの管理画面にログインします(ログイン画面は)は登録完了メールに記載されています。
↓↓↓↓↓↓↓(不明な場合は以下の記事を参照ください)
■メール配信システムMyASP(マイスピー)から届くメール色々、アカウント設定完了メールがきたらログインしよう
↓↓↓↓↓↓↓(ログイン情報の変更は以下の記事を参照ください)
■メール配信システムMyASP(マイスピー)初期の全体設定と、メルマガ新規作成の基本設定
設定したIDとPWを入力しログインします。
①ID(自身で決めたメールアドレス、変更していない場合はinfo@ドメイン名のメールアドレスです)
②変更したパスワードです
③ログインボタンをクリックします。
MyASPの管理画面で、登録状況の確認をしましょう。
MyASPの管理画面にログインします(ログイン画面は)は登録完了メールに記載されています。
↓↓↓↓↓↓↓(不明な場合は以下の記事を参照ください)
■メール配信システムMyASP(マイスピー)から届くメール色々、アカウント設定完了メールがきたらログインしよう
↓↓↓↓↓↓↓(ログイン情報の変更は以下の記事を参照ください)
■メール配信システムMyASP(マイスピー)初期の全体設定と、メルマガ新規作成の基本設定
設定したIDとPWを入力しログインします。
①ID(自身で決めたメールアドレス、変更していない場合はinfo@ドメイン名のメールアドレスです)
②変更したパスワードです
③ログインボタンをクリックします。
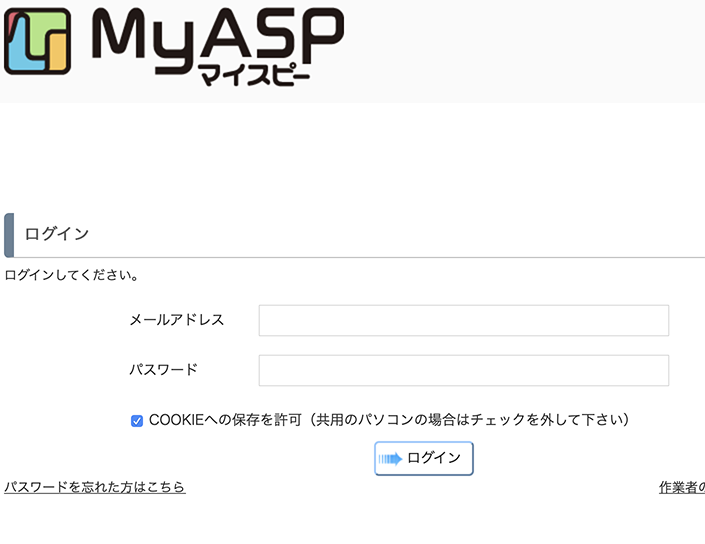 MyASPのTop画面が表示されればログイン完了です。
MyASPのTop画面が表示されればログイン完了です。
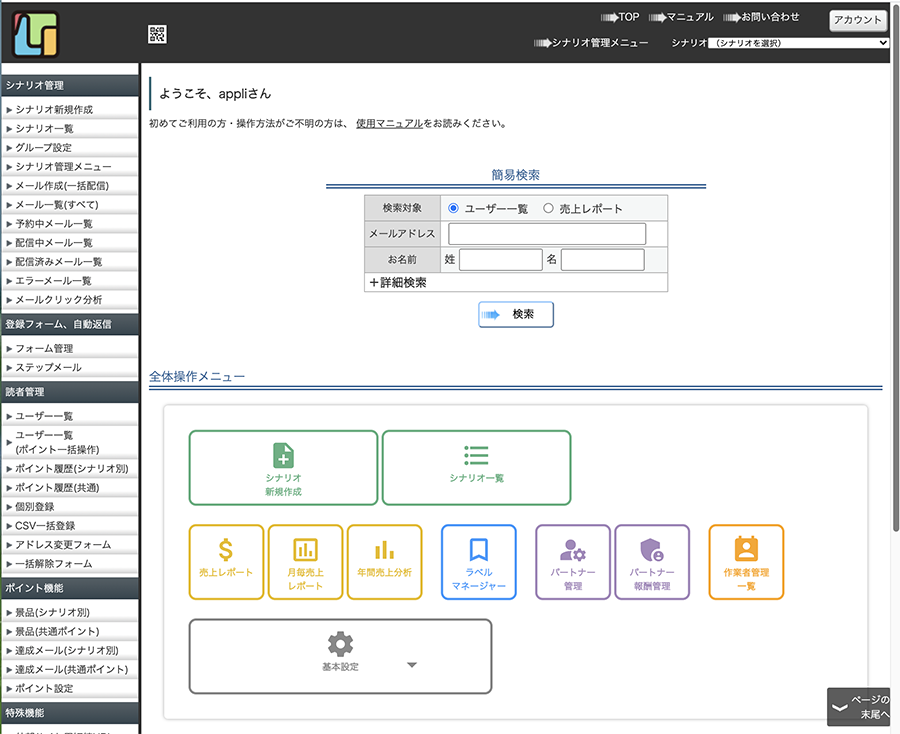 Topg画面の左サイドバーで、[シナリオ管理]>>[シナリオ一覧]をクリックします。
Topg画面の左サイドバーで、[シナリオ管理]>>[シナリオ一覧]をクリックします。
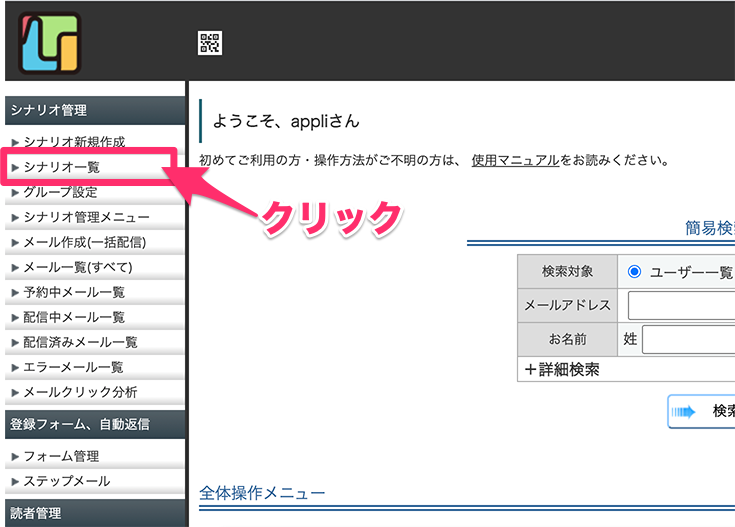 作成しているシナリオ一覧が表示されます、自身を登録したシナリオ名の文字の上でクリックします。
作成しているシナリオ一覧が表示されます、自身を登録したシナリオ名の文字の上でクリックします。
 メルマガ(シナリオ)の管理画面が表示されます、管理メニューのなかから、[ユーザー管理]>>[ユーザー一覧]をクリックします。
メルマガ(シナリオ)の管理画面が表示されます、管理メニューのなかから、[ユーザー管理]>>[ユーザー一覧]をクリックします。
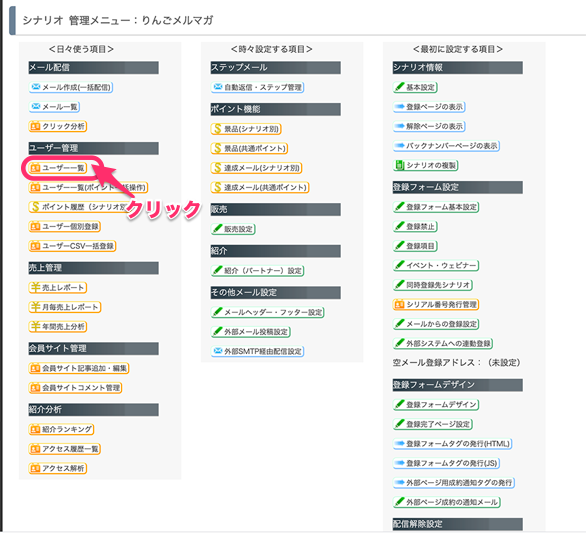 ユーザー一覧の画面が表示されます、登録されたユーザーが表示されています。
ユーザー一覧の画面が表示されます、登録されたユーザーが表示されています。
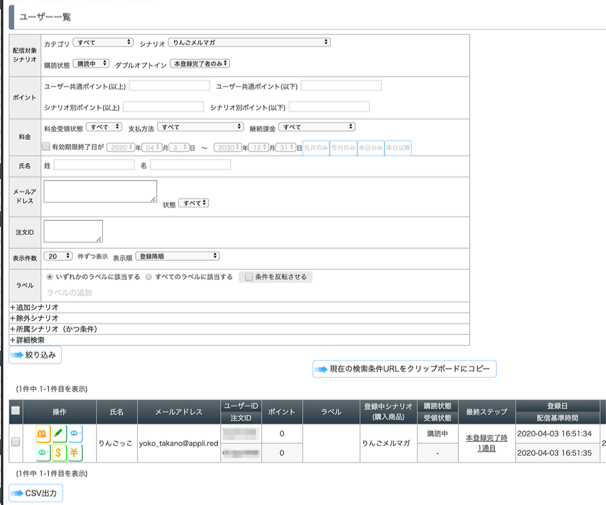 これで、ユーザー登録は完了です。
ユーザーには、あらかじめ設定した「登録時完了メール」が送られています。
お返事がくるかもしれません(^^)
できればこちらから、メールを出してみましょう。
つづきはこちら
↓↓↓↓↓↓↓
個別メールを配信してみましょう!
■メール配信システムMyASP(マイスピー)でメール配信、最初は個別で送信がお勧め[初心者向け]
メルマガのまとめページはこちら
*メルマガの構築&運用方法についてのまとめサイト
↓↓↓↓↓↓↓
メルマガアフィリエイト:伝わるメルマガのポイントを徹底解説]]>
これで、ユーザー登録は完了です。
ユーザーには、あらかじめ設定した「登録時完了メール」が送られています。
お返事がくるかもしれません(^^)
できればこちらから、メールを出してみましょう。
つづきはこちら
↓↓↓↓↓↓↓
個別メールを配信してみましょう!
■メール配信システムMyASP(マイスピー)でメール配信、最初は個別で送信がお勧め[初心者向け]
メルマガのまとめページはこちら
*メルマガの構築&運用方法についてのまとめサイト
↓↓↓↓↓↓↓
メルマガアフィリエイト:伝わるメルマガのポイントを徹底解説]]>