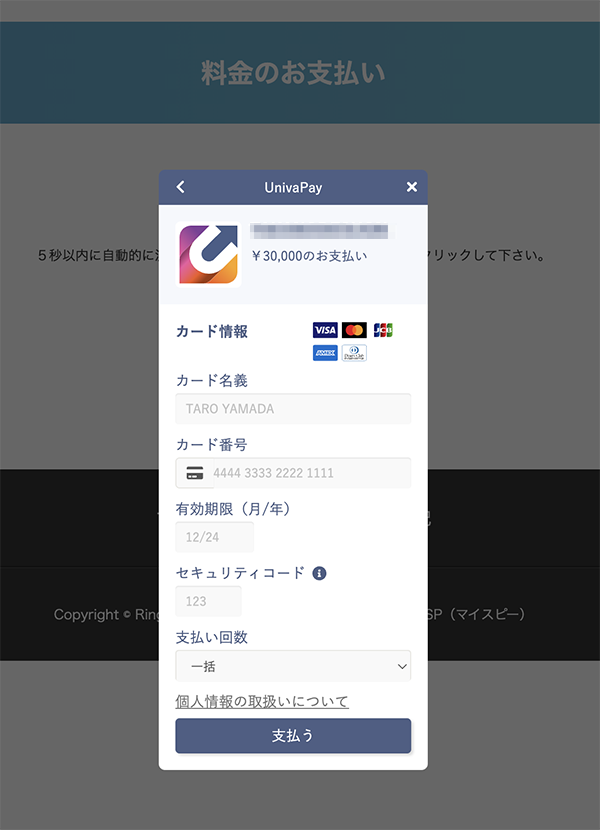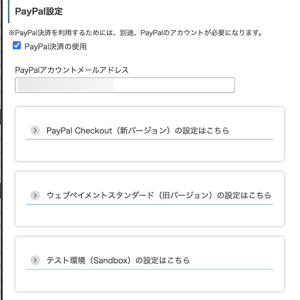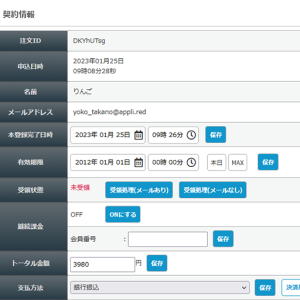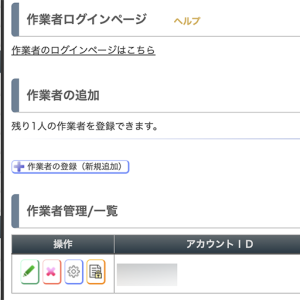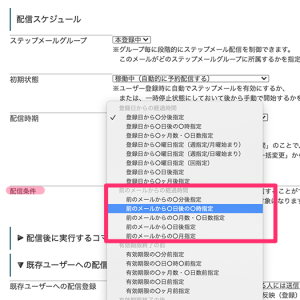この記事はMyASPの申し込みフォームで、UnivaPayの決済を利用できるようにするための設定方法を解説しています。あらかじめ基本設定でUnivaPayと連携設定をしておくことで、簡単にPaidy決済を導入することできます。
*UnivaPayでの決済については以下のMyASPマニュアルを確認ください。
■UnivaPay決済(新システム)の導入~販売設定の流れ
UnivaPay決済を導入するまでの流れ
UnivaPayの利用にはあらかじめ、UnivaPayサービスとの利用契約が必要です。契約には審査があります。
*詳細はこちらを確認
https://blog.myasp.jp/campaign-univapay-2022/
UnivaPay決済利用には、まずMyASPの決済連携設定が必要です。
*設定にはUnivaPayから送付されたメールに記載の、IDとパスワードが必要です。
決済連携設定が完了すると、各有料シナリオの申し込みフォームでUnivaPay決済を設置できます。
決済連携設定
まず、MyASPの決済連携設定を行います。この設定はUnivaPayを導入する際に最初に一度だけ行っておくことで、MyASPでUnivaPayの利用ができるようになります。
UnivaPay決済の使用
MyASPのTop画面で [全体操作メニュー] の基本設定
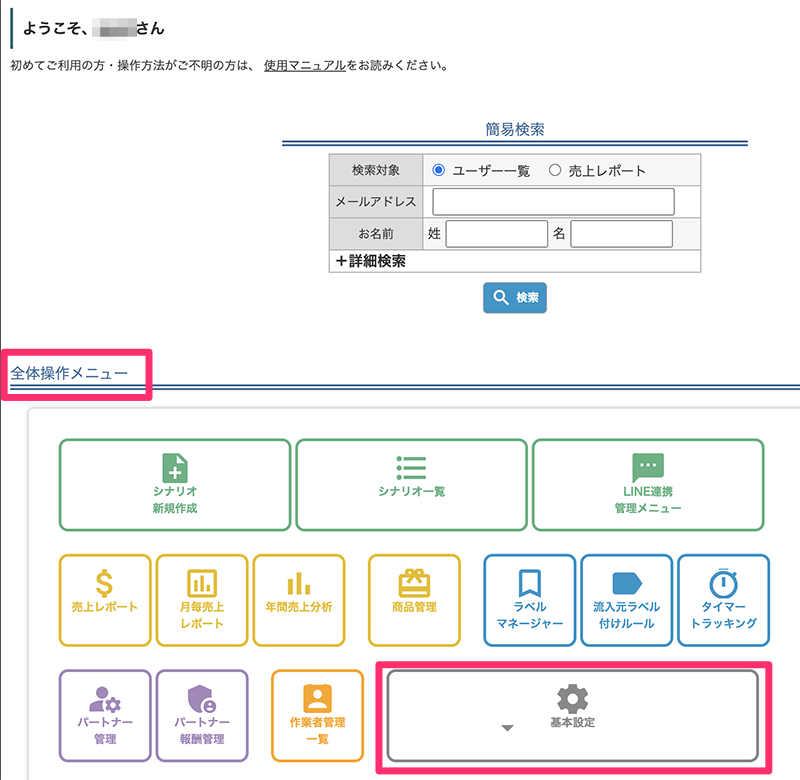
> [基本設定] > [決済連携設定]とクリックします。
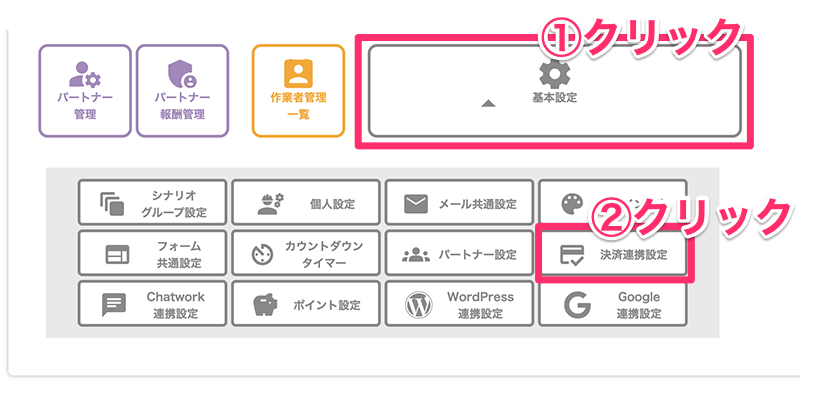
決済連携設定の画面が開きます。
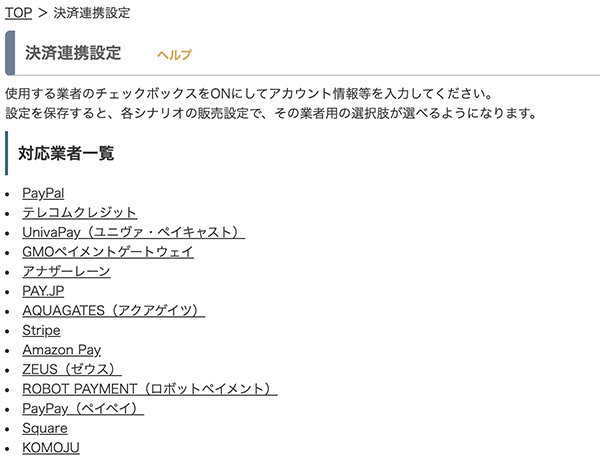
画面をスクロールして、UnivaPay(ユニヴァ•ペイキャスト)設定の欄で、[UnivaPay決済の使用]にチェックを入れ、欄の下にある[更新]ボタンをクリックして設定を保存します。
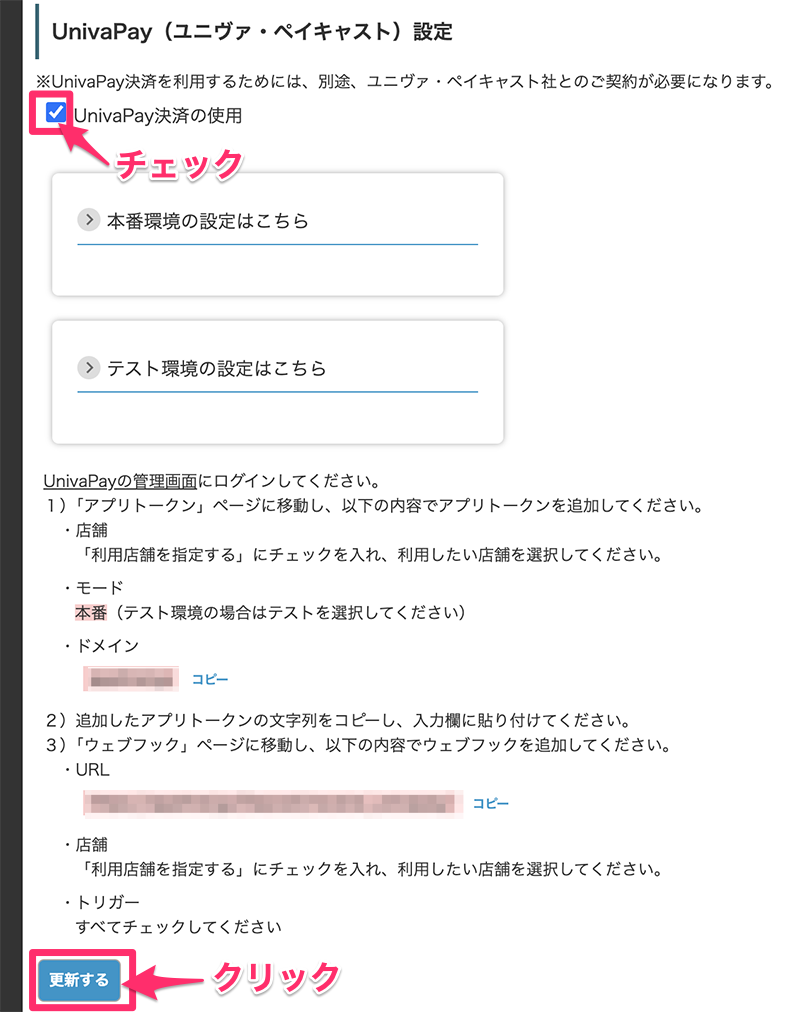
UnivaPayの画面:アプリトークンの作成
次に、UnivaPay側の設定をします。
MyASPの設定画面の中になる「UnivaPayの管理画面にログインしてください」の[UnivaPayの管理画面]のリンク部分をクリックします。
↓↓↓↓↓↓↓
*画面を閉じた場合はこちら→→→https://merchant.univapay.com/login
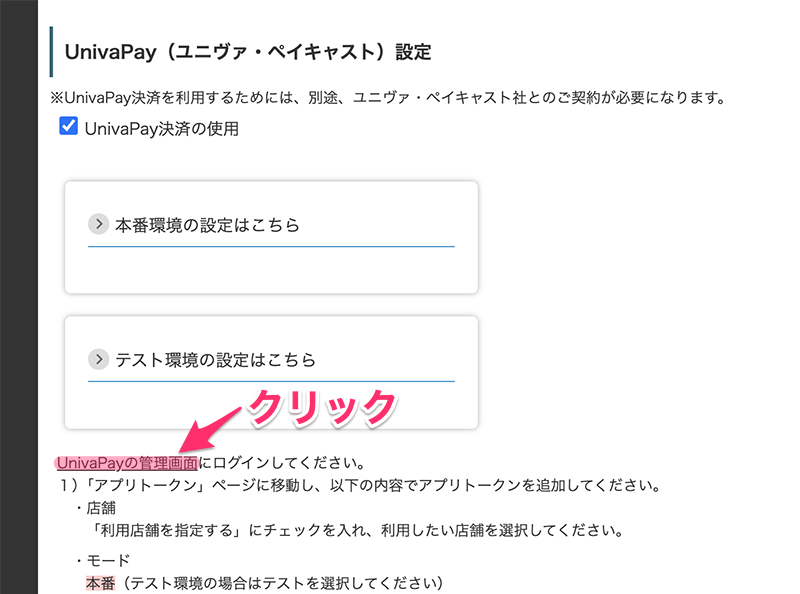
UnivaPayのログイン画面が表示されます。
UnivaPayのID=メールアドレスとパスワードを入力して、[ログイン]ボタンをクリックします。
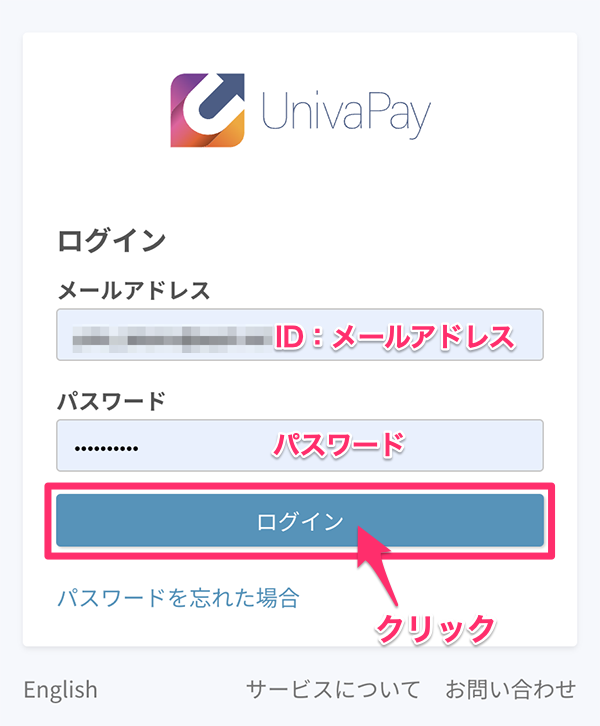
*IDとパスワードは、UnivaPay契約時に送られてきたメールに記載されています。
メールはIDとパスワードに分けて2通送られています。
件名:【UnivaPay】アカウント情報のお知らせ(1)→→→IDが記載されたメール
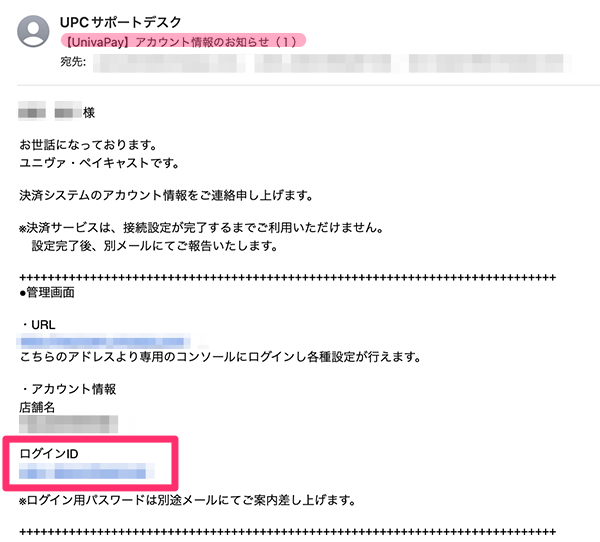
件名:【UnivaPay】アカウント情報のお知らせ(2)→→→パスワードが記載されたメール
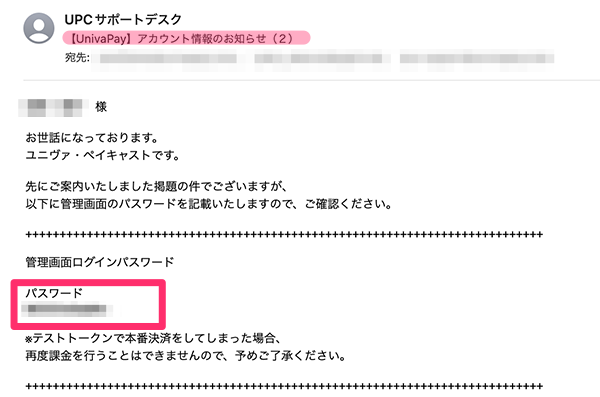
UnivaPayのダッシュボード画面(Top画面)が表示されます。
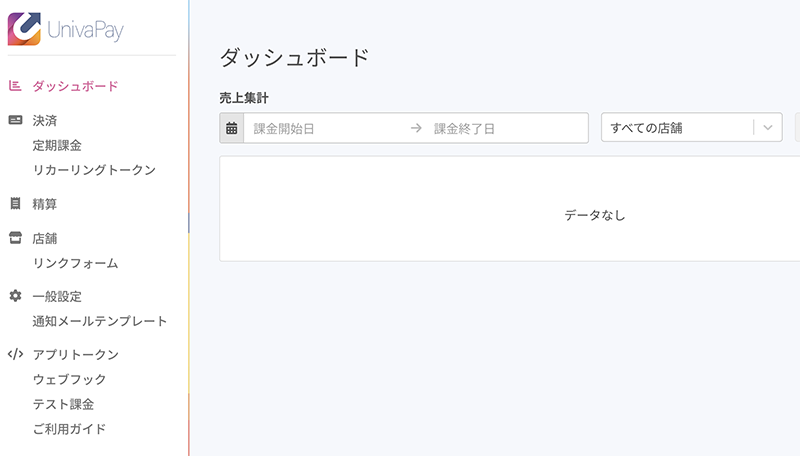
左メニューで[アプリトークン]を選択します。表示された画面で、[+新規作成]のボタンをクリックします。
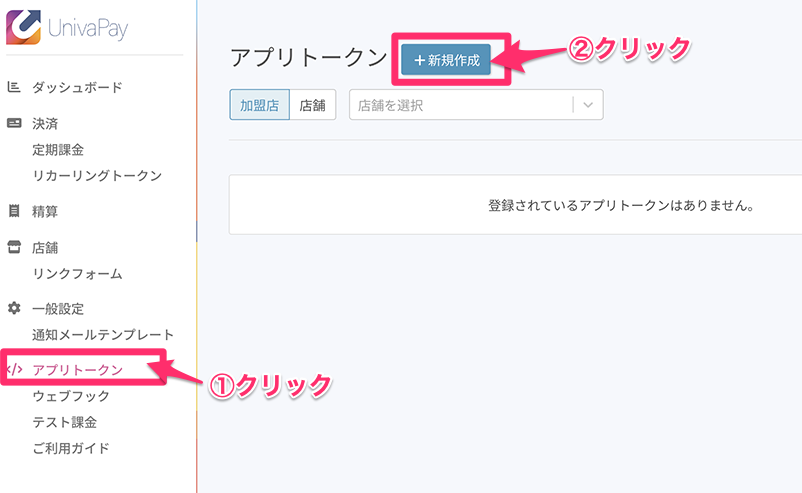
表示された設定画面で、「利用店舗を指定する」をクリックします。
以下に設定画面が表示されます。
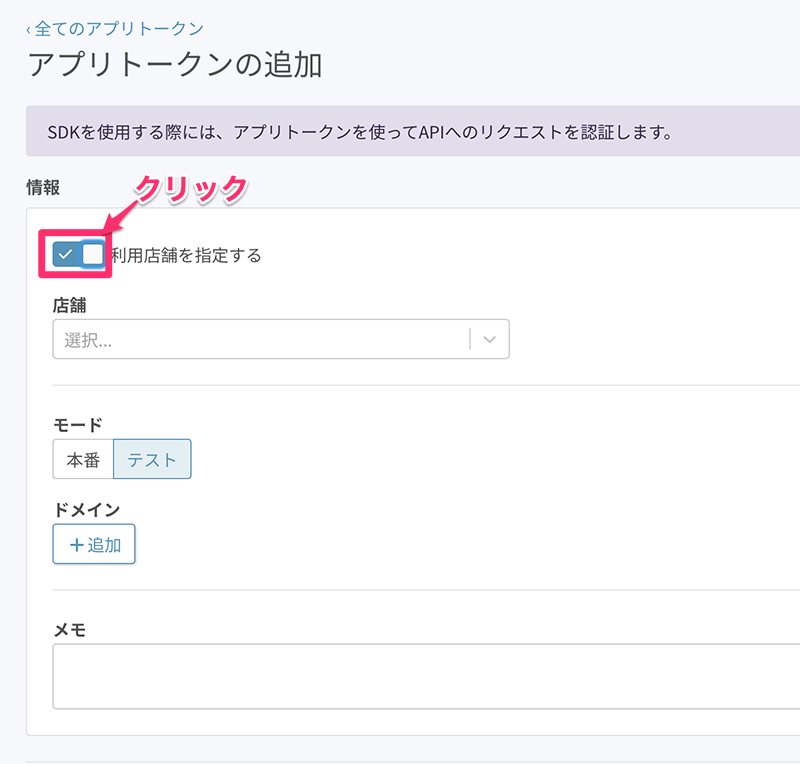
店舗を選択します。
店舗枠の右端にある[∨]をクリックすると、登録した店舗名が表示されます。該当の店舗名を選択します。
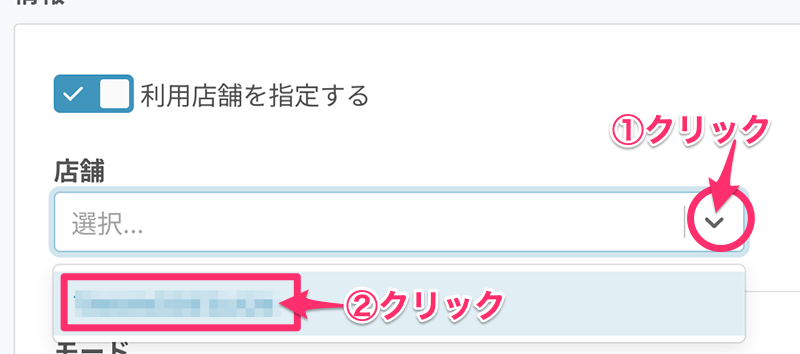
①モー:[本番]をクリックします。
②ドメイン:ドメインを入力します。
*MyASPの管理画面に表示されているドメイン名をコピーして貼り付けます。(青いコピーの文字をクリックするとコピーができます)

③メモ:任意で管理する場合の設定内容がわかる説明等を入力します。
入力が完了したら、右下の[作成]のボタンをクリックします。
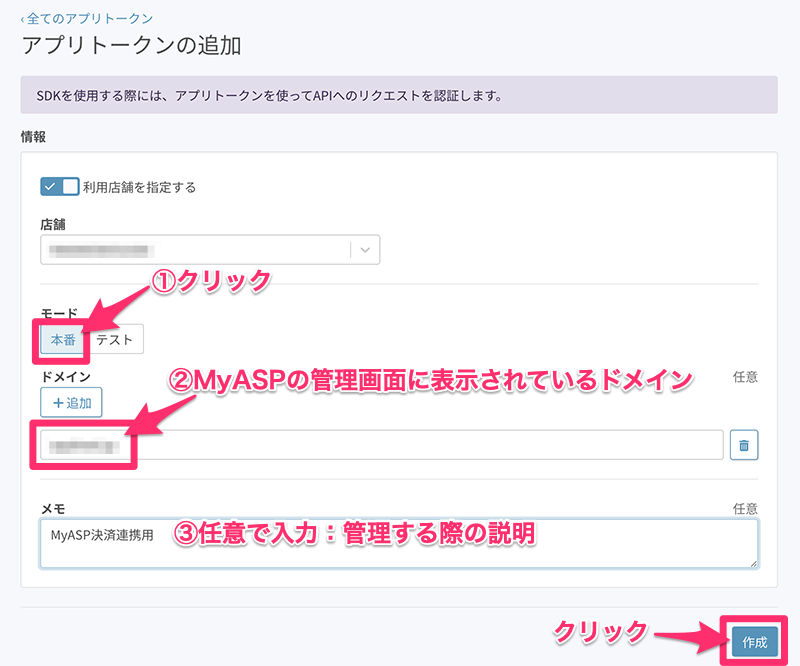
情報の画面が表示されます。
トークンとシークレットをコピーして保存しておきます。
*シークレットはこの画面を一旦閉じると再度確認することはできません。(もし紛失した場合は、再度作成し直します)
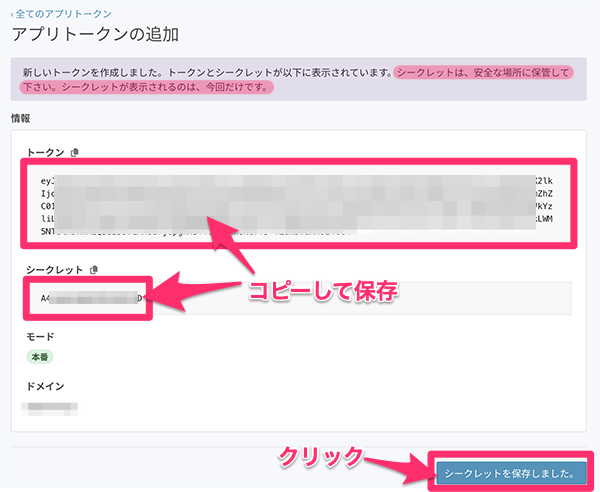
MyASPの画面:UnivaPay(ユニヴァ•ペイキャスト)設定
MyASPの設定画面に戻り、上記でコピーした、「トークン」と「シークレット」を貼り付けます。
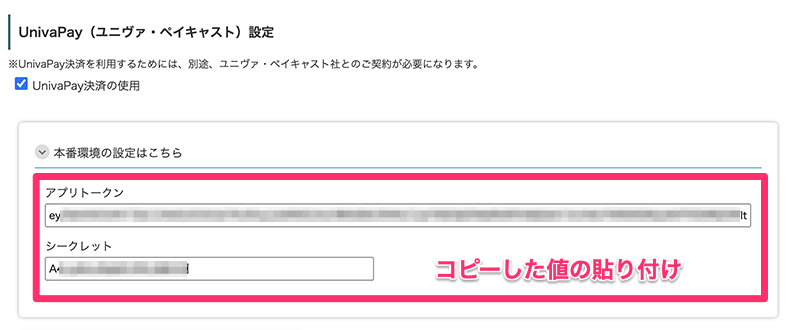
[更新する]ボタンをクリックします。
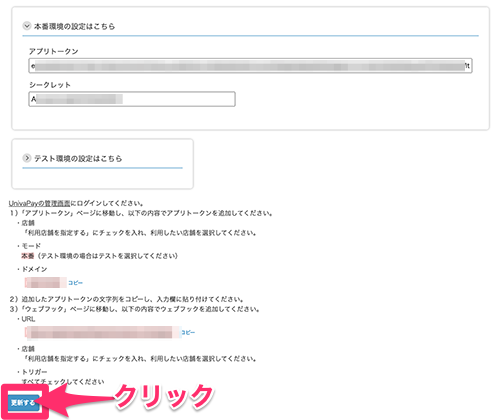
UnivaPayの画面:ウェブフック
再びUnivaPayの画面にて、左メニューから[ウェブフック]を選択します。
表示された画面で、[新規作成]のボタンをクリックします。
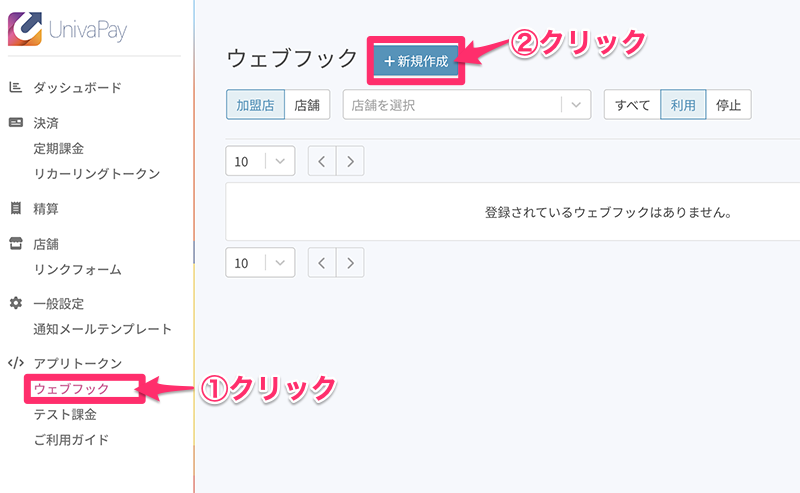
MyASPの管理画面に表示されている値をコピーして貼り付けます。
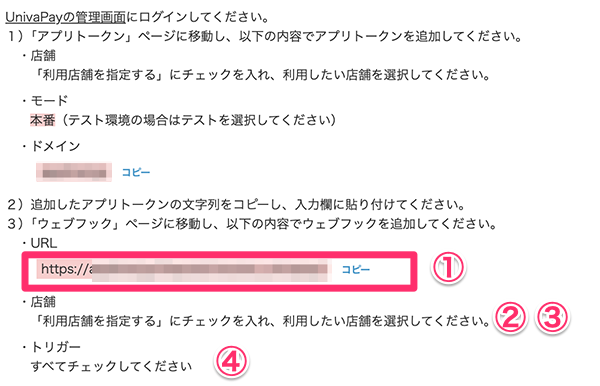
上記のMyASPに記載の内容を下記のUnivaPayの画面に設定し、[作成]をクリックします。
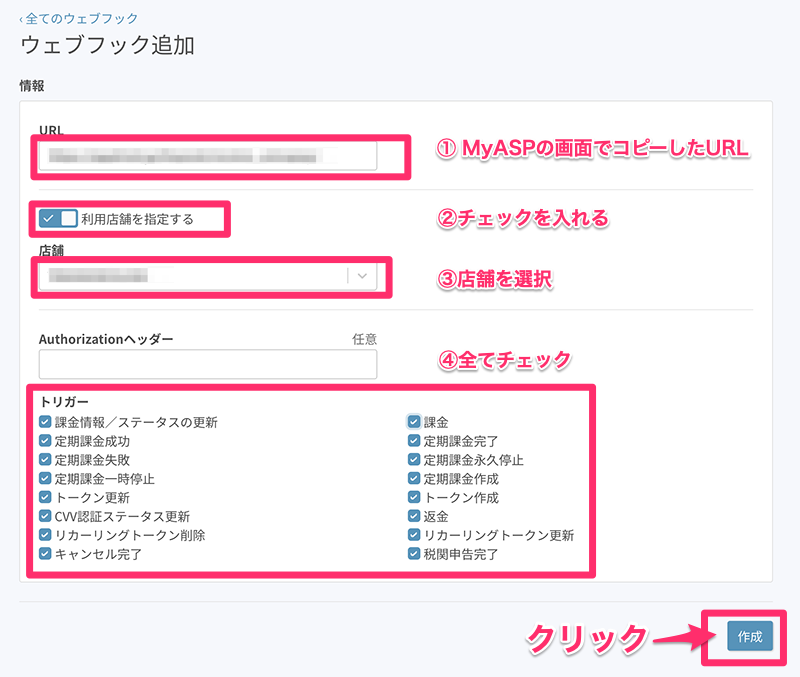
以上で、UnivaPay導入時の設定は完了です。
MyASPのシナリオごとの販売設定
上記の設定が完了すると、MyASPの有料シナリオの設定でUnivaPayの支払い方法を導入することができます。
MyASPで作成した有料シナリオの[販売設定]をクリックします。
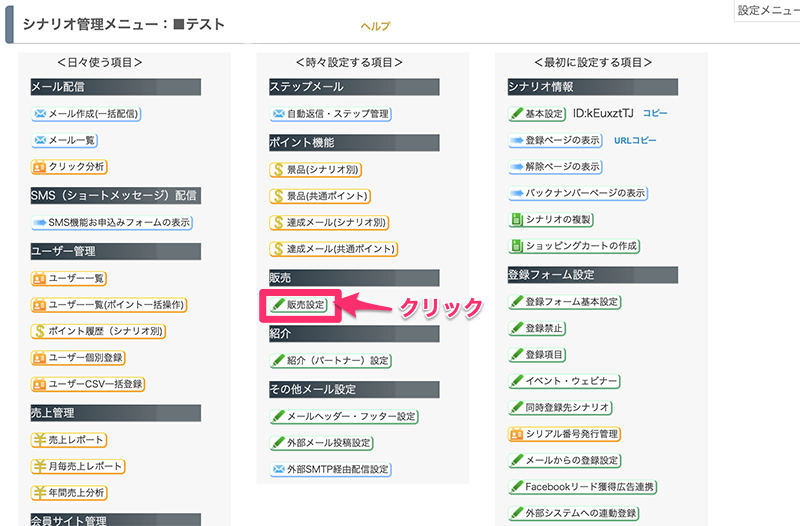
販売設定の支払い方法には、一括決済、定期決済、分割決済、従量定期課金など様々な支払い方法があります。なおこれらの支払い方法を利用するにはMyASPのプランやUnivaPayとの契約条件など必要な条件を満たす必要があります。
ここでは、一般的な「一括決済」を例に設定方法をご案内します。
*その他の支払い方法や条件については以下のMyASPのマニュアルを参照ください。
■販売設定:https://docs.myasp.jp/?p=21379
販売設定の画面設定
支払い方法で、[クレジットカード(UnivaPay)決済]を選択します。
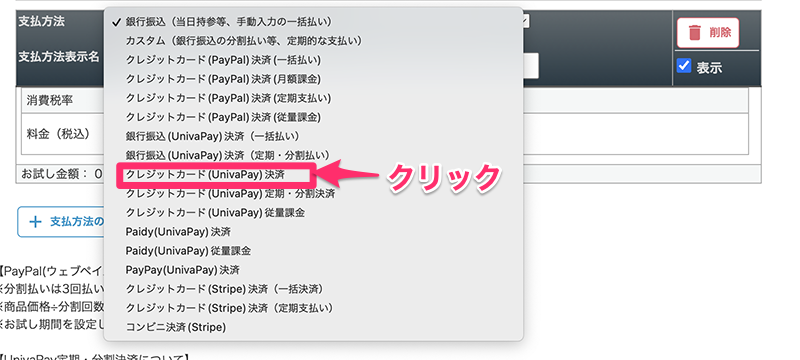
①販売する料金(税込)に対する消費税率
②課金したい金額を【税込】で入力
③「リンク方式」を選択します。
*リンク方式を選択すると、UnivaPayの決済画面に遷移して決済されます。
*トークン方式を選択すると、UnivaPayの決済画面に遷移せず、MyASP側で用意された決済画面で決済されます。
④「分割払いを有効にする」にチェックを入れると「一括入金型分割決済」を使えます。
*「一括入金型分割決済」とは
決済画面で購入者側が分割回数を指定することができ、販売者には「一括」で入金される決済です。
詳細については、高額商品でも安心!一度に全額回収できる決済方法とは?をご覧ください。
なお、このオプションがご利用いただけるかどうかは、UnivaPay社側の審査が必要になります。

申し込みフォームからの画面遷移
申し込みフォームで、お支払い方法を「クレジットカードでのお支払い(代行業者:UnivaPay)」を選んで[申込む]をクリックします。
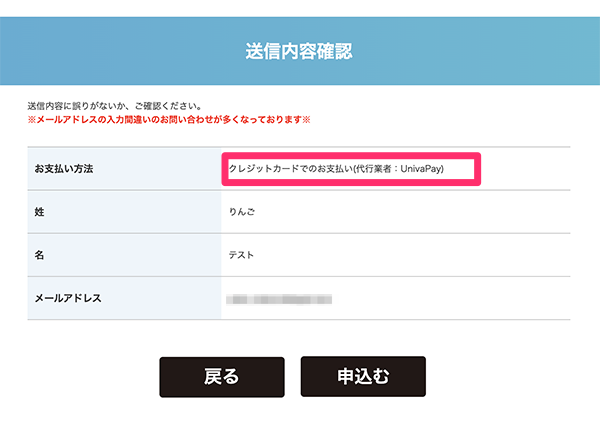
UnivaPayの支払い画面が表示されます。
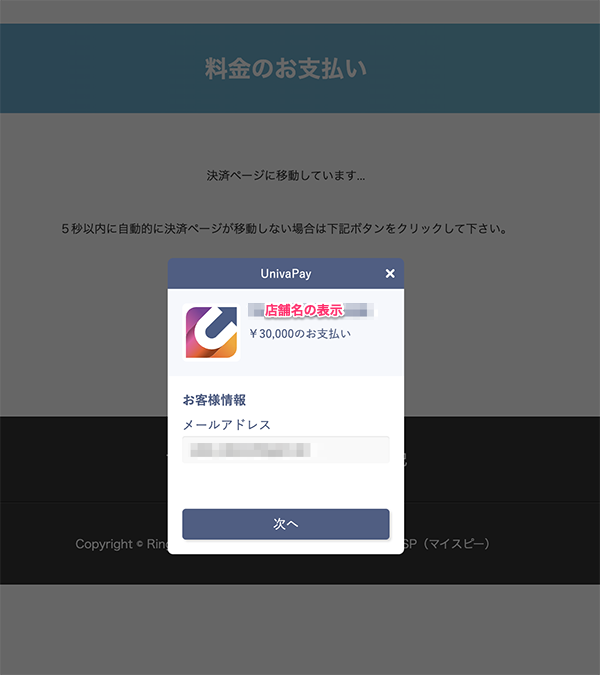
次に進むとクレジットの入力画面が表示されます。