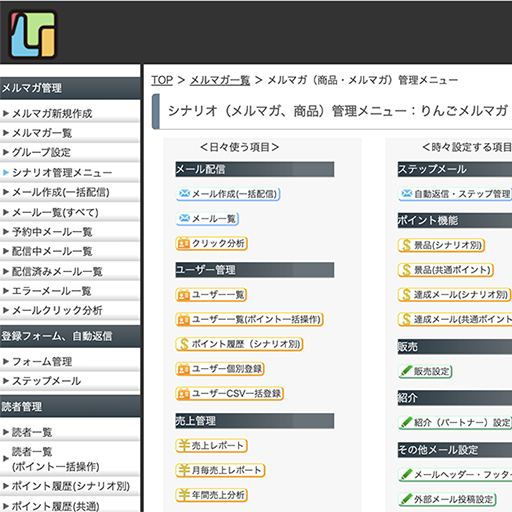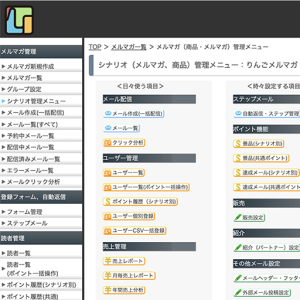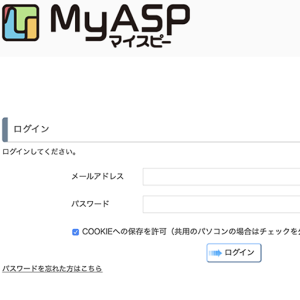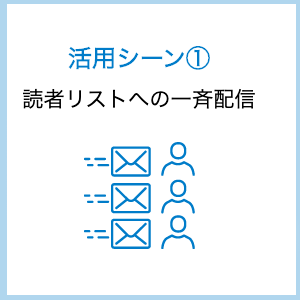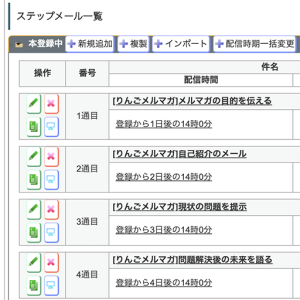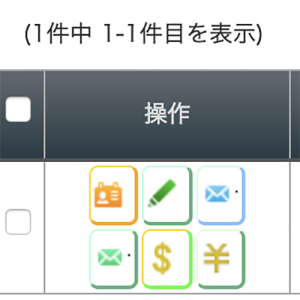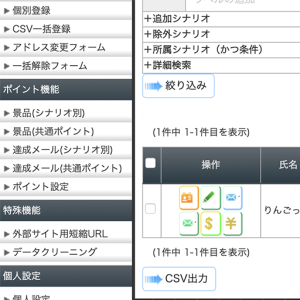MyASPのアカウントの準備ができたら、さっそく基本の設定をしましょう。メール配信システムMyASPを利用してメルマガ配信するための手順を初心者向け(はじめてメルマガを運用する人向け)に紹介しています。基本設定のはじめの一歩は初期の段階で設定が必要な箇所に絞って解説します。設定項目はたくさんありませすが、全ての登録をする必要はありません。必要最低限の設定をしておいて、自身の運用に合わせて使い勝手を考慮しながら徐々に設定していってください。
目次
アカウント全体に関わる設定
まず、全体的に影響のある項目から設定します。配信者設定(個人設定)
Topg画面の左サイドバーで、[個人設定]>>[個人設定]をクリックします。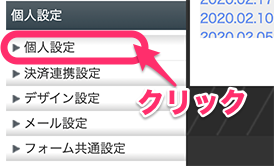 配信者情報編集の画面が出ます。
①氏名または屋号等をいれます。(直接メールには反映されません)
②メールアドレスをいれます。
【重要】ここにいれたアドレスがログイン時のIDになります
③プライバリーポリシーURL(プライバシーポリシーを作成済みの場合は入力、未の場合は白紙で可)
④特定法表記URL(特定法表記のページを作成済みの場合はニュ力、未の場合は白紙で可)
⑤Copyrightに表示される名前(白紙の場合は氏名に入力した物が入る)
⑥住所(今は入力しなくても可)
[更新する]ボタンをクリックする
配信者情報編集の画面が出ます。
①氏名または屋号等をいれます。(直接メールには反映されません)
②メールアドレスをいれます。
【重要】ここにいれたアドレスがログイン時のIDになります
③プライバリーポリシーURL(プライバシーポリシーを作成済みの場合は入力、未の場合は白紙で可)
④特定法表記URL(特定法表記のページを作成済みの場合はニュ力、未の場合は白紙で可)
⑤Copyrightに表示される名前(白紙の場合は氏名に入力した物が入る)
⑥住所(今は入力しなくても可)
[更新する]ボタンをクリックする
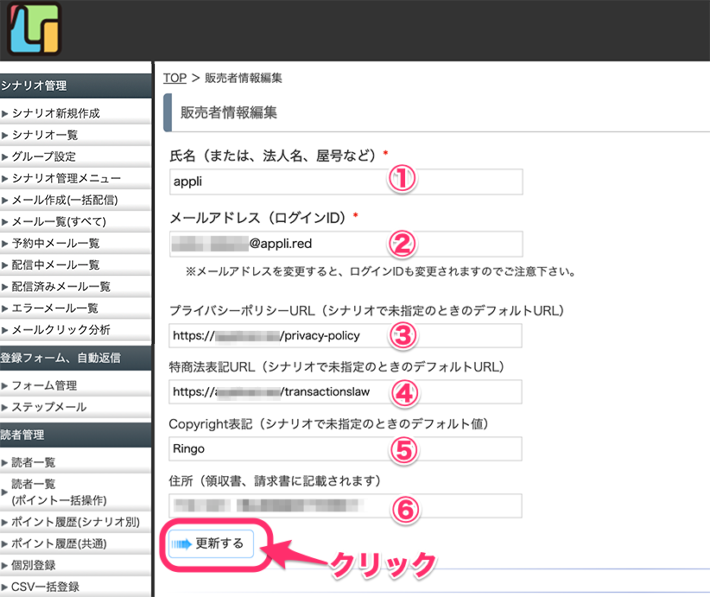
注意:メールアドレスを変更するとログインIDも変更されます
この画面のメールアドレス欄にいれたメールアドレスがMyASP管理画面ログイン時のIDになります、
変更する場合は控えて起きましょう。
*メールアドレスを変更して[更新する]ボタンをクリックするとその時点で自動的にログアウトさせられます、再度ログインするには変更したメールアドレスを入力してください。
■ログインPWの変更方法
ログインIDを変更したら、ついでに仮で設定されているログインPWを変更しておきましょう。
Top画面の右上にある[アカウント]ボタンをクリックします。
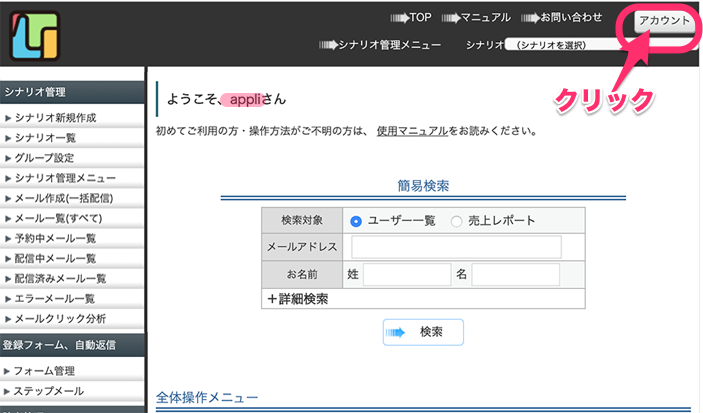 ウィンドウが開きます、[パスワード変更]の文字をクリックします。
ウィンドウが開きます、[パスワード変更]の文字をクリックします。
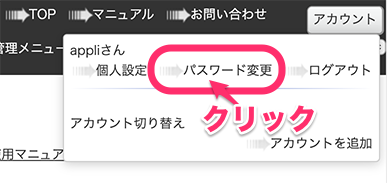 パスワード変更の画面が表示されます。
①現在のパスワードを入力します(メールで送られてきた仮パスワード)
②新しく設定するパスワードを入力します
③②で入力したパスワードを再度入力します
[パスワード変更]のボタンをクリックします。
パスワード変更の画面が表示されます。
①現在のパスワードを入力します(メールで送られてきた仮パスワード)
②新しく設定するパスワードを入力します
③②で入力したパスワードを再度入力します
[パスワード変更]のボタンをクリックします。
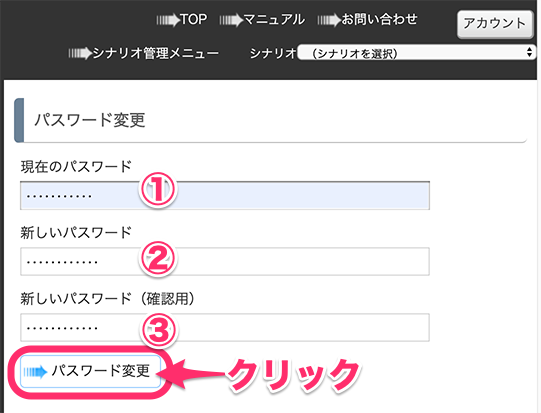 Top画面にもどって、画面左上に「パスワードを更新しました」と表示されればOKです。
Top画面にもどって、画面左上に「パスワードを更新しました」と表示されればOKです。
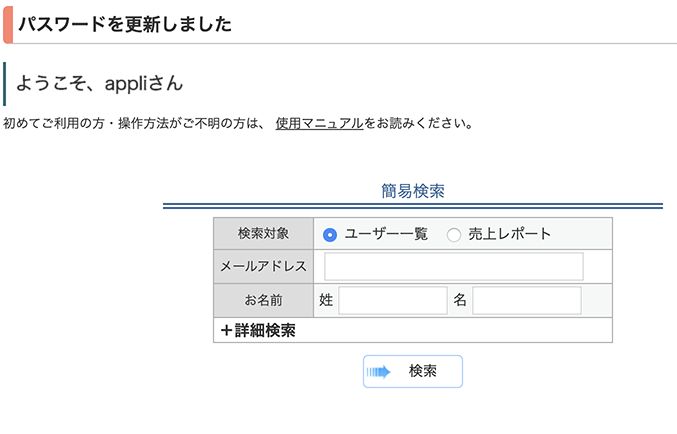 これで完了です
これで完了です
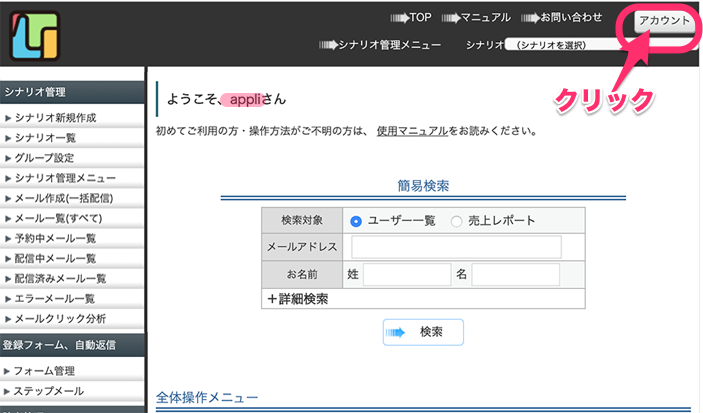 ウィンドウが開きます、[パスワード変更]の文字をクリックします。
ウィンドウが開きます、[パスワード変更]の文字をクリックします。
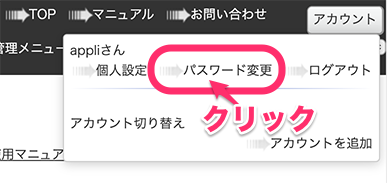 パスワード変更の画面が表示されます。
①現在のパスワードを入力します(メールで送られてきた仮パスワード)
②新しく設定するパスワードを入力します
③②で入力したパスワードを再度入力します
[パスワード変更]のボタンをクリックします。
パスワード変更の画面が表示されます。
①現在のパスワードを入力します(メールで送られてきた仮パスワード)
②新しく設定するパスワードを入力します
③②で入力したパスワードを再度入力します
[パスワード変更]のボタンをクリックします。
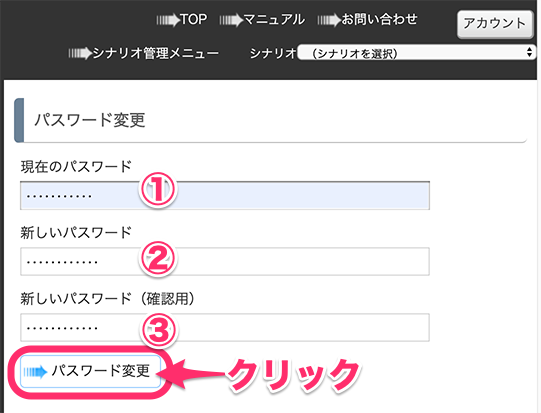 Top画面にもどって、画面左上に「パスワードを更新しました」と表示されればOKです。
Top画面にもどって、画面左上に「パスワードを更新しました」と表示されればOKです。
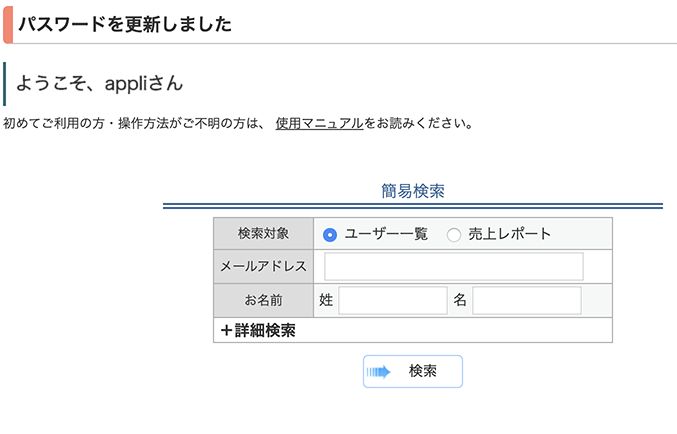 これで完了です
これで完了です
メール設定
Topg画面の左サイドバーで、[個人設定]>>[メール設定]をクリックします。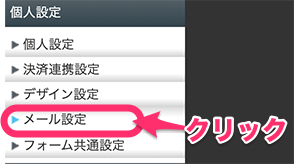 上部にある①[メール配信速度]のタブをクリックします
1分間の配信速度 の枠に100通と入っています、これを30通くらいに変更しましょう。
[更新する]をクリックします。
上部にある①[メール配信速度]のタブをクリックします
1分間の配信速度 の枠に100通と入っています、これを30通くらいに変更しましょう。
[更新する]をクリックします。
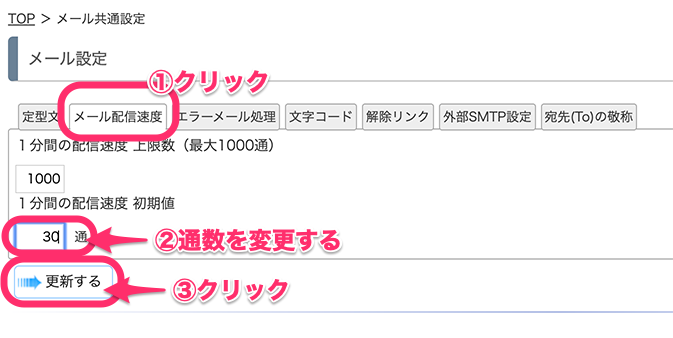
シナリオ(メルマガ)毎の基本設定
次にメルマガを作成します。MyASPではメルマガを何個も作成することができます。一つのメルマガの単位を[シナリオ]と呼びます。 では、[シナリオ]を作成しながら、必要な設定について解説します。(これから行う設定はシナリオごとに設定するものです。シナリオ(メルマガ)の新規作成
まずはシナリオ(メルマガ)をつくながら解説していきます。 メルマガを作成する前にそのメルマガの「タイトル」、「差出人名」、などを決めておきましょう。今回作るメルマガの
タイトル:りんごメルマガ
差出人名:りんご
Topg画面の左サイドバーで、[シナリオ管理]>>[シナリオ新規作成]をクリックします。
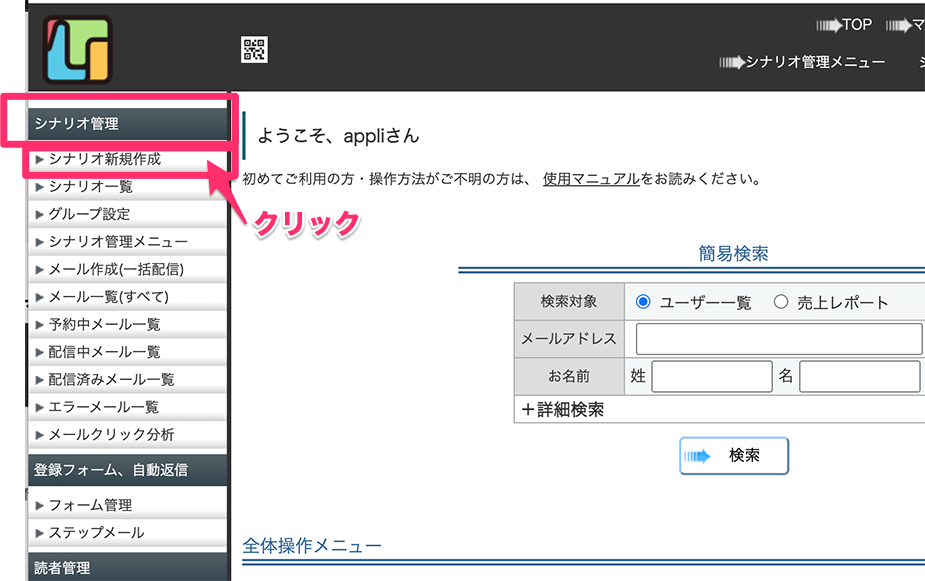
シナリオ(商品・メルマガ)新規作成 の画面が表示されます。
[無料メルマガ]にチェックをいれます。
[次へ]のボタンをクリックします。
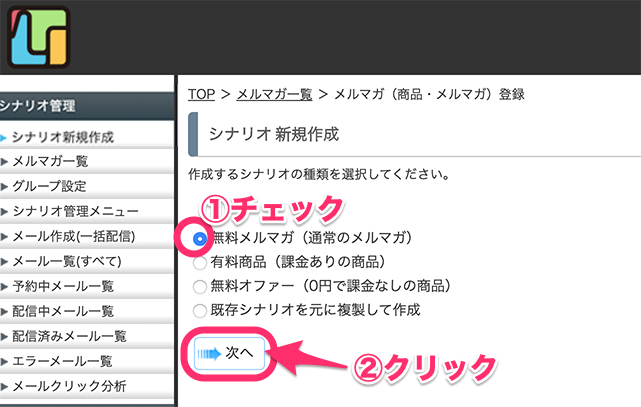
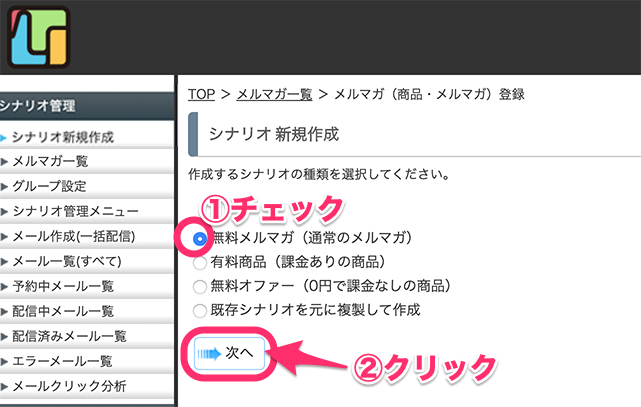
内容の登録画面が表示されます、シナリオ(メルマガ)の基本的な内容を設定していきます。
①シナリオ名(メルマガ名):りんごメルマガ
*メルマガは通常複数作成して運用します、このメルマガが何の目的のメルマガかがわかる名前が望ましです。
②所属グループ:未分類
*現時点てはグループは作成しないので未分類で(将来メルマガ数が増え、グループ分けが必要な場合は設定します)
③差出人名:りんご
*送信した相手に表示される差出人名になります、わかりやすい表記がよいと思います。
④差出人アドレス : info@apprired.jp
*メルマガの送信者アドレスになります、MyASPから付与されたメールアドレスから選ぶのが無難です(到達率が良いため)
*mail@******* または、info@********* のどちらかが一般的です、
⑤管理人メールアドレス:yoko_takano@appli.red
*メルマガ登録があった時にお知らせメールを受け取るアドレスです、GmailとかMyASPメールでもかまいません
*カンマで区切って複数設定することもできます
⑥オプション:チェックなし(お勧め)
*一つのメールアドレスで重複登録を許可する:チェックをすると同じアドレスで何人(送信先)も登録できます
入力できたら[登録する]ボタンをクリックします
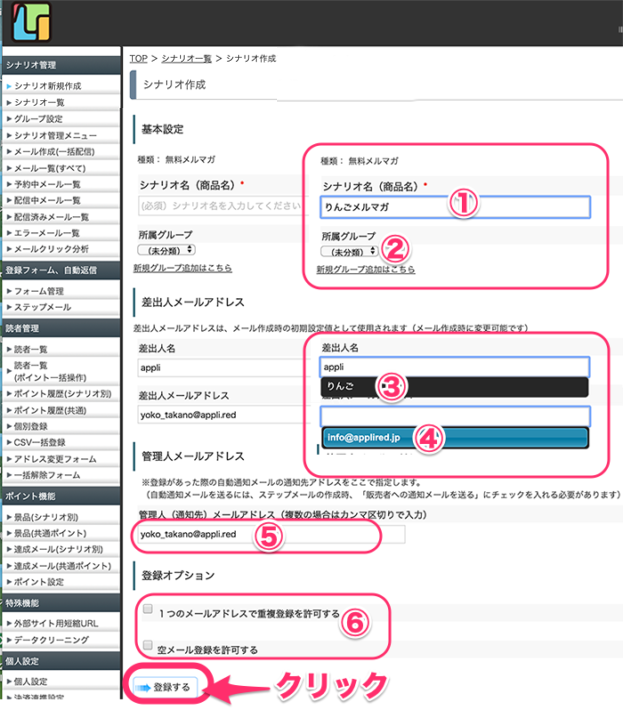
「シナリオを追加しました」とり、シナリオ(メルマガ)の管理画面が表示されます。
シナリオの基本設定が完了です。
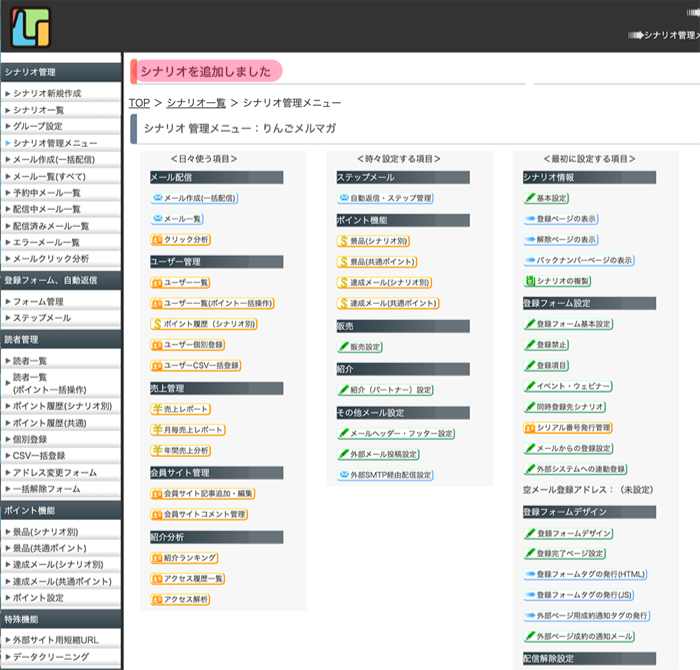
ここからは、メルマガ運用に必要な各種設定をしていきます。順序はありませんが、メルマガを配信する前までに完了すべき項目をあげていきます。
メールのヘッダー・フッター設定
メールのヘッダーはメール文章の先頭に配置される文字列 メールのフッターはメール文章の末尾に配置される文字列のことです。 入力の例を紹介します。 ヘッダーには、挨拶や導入の言葉をいれます *ヘッダーは毎回少しは変えたほうがいいという説(迷惑メール防止のため)もあるので、設定は任意です。
■ヘッダーの例
こんにちは、
◯◯さん
今日もメールを開いていただき、
ありがとうございます(^^)
りんごです。
フッターには以下のように発行者情報や解除のためのURL(これらは必須です)を入れます。
*これらの入力を毎回するのは大変なので、フッター設定は必須です(^^)
■フッターの例
では設定方法の解説です。
Top画面の左サイドバーで、[シナリオ管理]>>[シナリオ一覧]をクリックします。
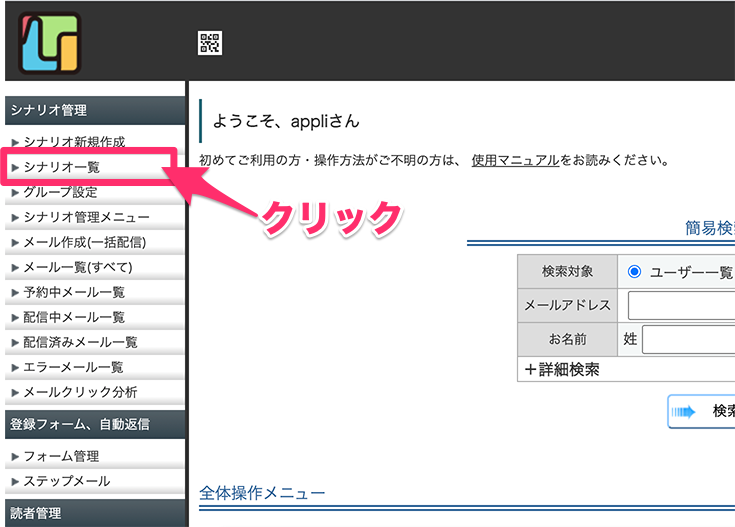 作成した、メルマガ「りんごメルマガ」が表示されています。
「りんごメルマガ」の文字の上でクリックします。
*複数ある場合は設定したいメルマガ名の文字をクリックします
作成した、メルマガ「りんごメルマガ」が表示されています。
「りんごメルマガ」の文字の上でクリックします。
*複数ある場合は設定したいメルマガ名の文字をクリックします
 「りんごメルマガ」の管理画面が表示されます、
管理メニューのなかから、[その他のメール設定]>>[メールヘッダー・フッター設定]をクリックします。
「りんごメルマガ」の管理画面が表示されます、
管理メニューのなかから、[その他のメール設定]>>[メールヘッダー・フッター設定]をクリックします。
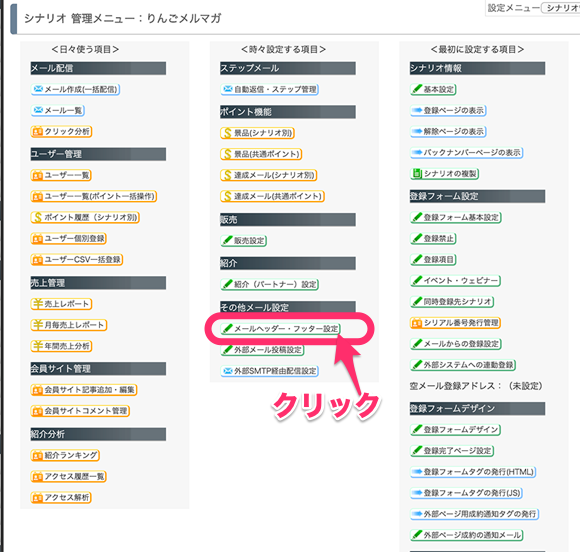 メールヘッダー・フッター設定の画面が表示されます、
ヘッダーとフッターにそれぞれ設定したい内容をいれます。
*改行も反映されます
*HTMLメール用に文字サイズ等も指定できますが、テキストメールでの使用を想定しているので、今回は利用しません。
*ヘッダーに使用している「%name%」、フッターに使用している「%cancelurl%」については、以下の「置き換え文字」の説明を参照ください
メールヘッダー・フッター設定の画面が表示されます、
ヘッダーとフッターにそれぞれ設定したい内容をいれます。
*改行も反映されます
*HTMLメール用に文字サイズ等も指定できますが、テキストメールでの使用を想定しているので、今回は利用しません。
*ヘッダーに使用している「%name%」、フッターに使用している「%cancelurl%」については、以下の「置き換え文字」の説明を参照ください

■置き換え文字の挿入について
メール内に「受信者の名前」や「日付」等を自動で挿入することができます。つまり送信者ごとにそれぞれの氏名が挿入あれたメールを送ることができます(メルマガで自分の名前の入ったメールを受け取ることがあるかと思いますがその設定です)、それがこの「置き換え文字」の設定でできます。
①挿入したい箇所にカーソルを点滅させます
②枠の下にある[置き換え文字の挿入]ボタンをクリックします
③表示された一覧から項目をえらびます
④さらに表示された一覧から形式を選びます
*④でクリックすると、文章の中に記号がはります。送信された時点で相手側で名前に置き換わって表示されます。
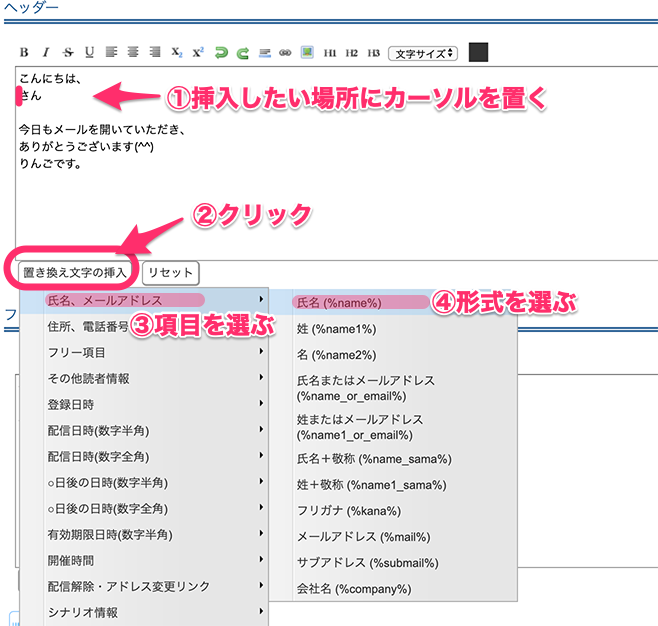 フッター部分に入れる解除用のURL設定
フッター部分に入れる解除用のURL設定
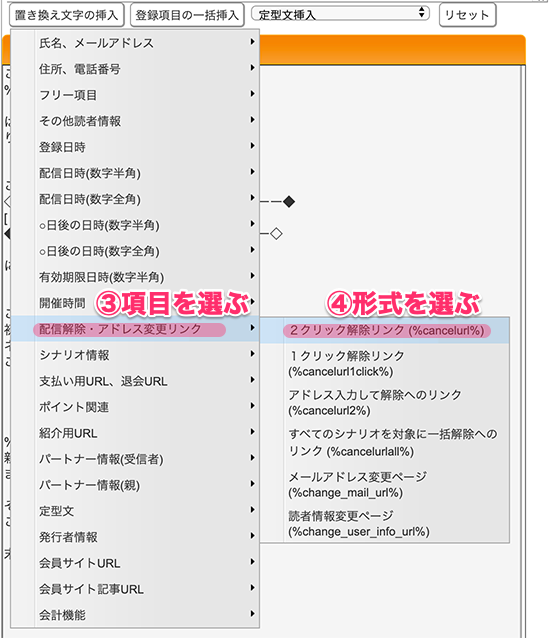
設定が完了したら、 [変更する]ボタンをクリックします。
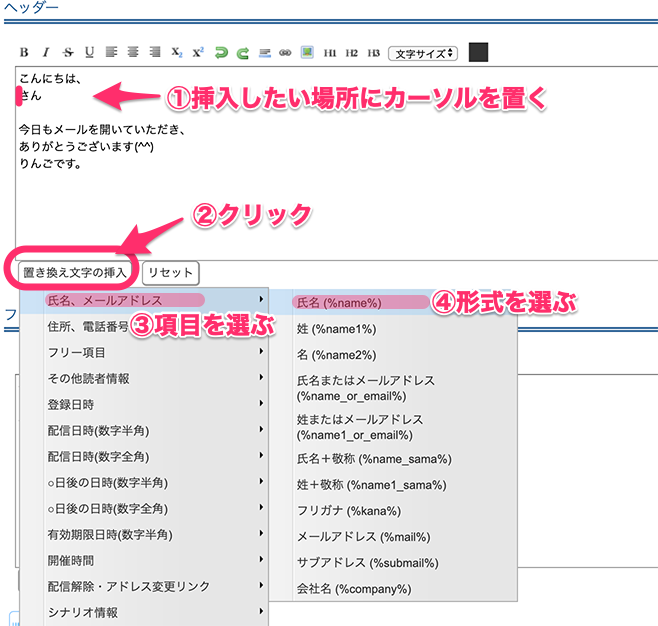 フッター部分に入れる解除用のURL設定
フッター部分に入れる解除用のURL設定
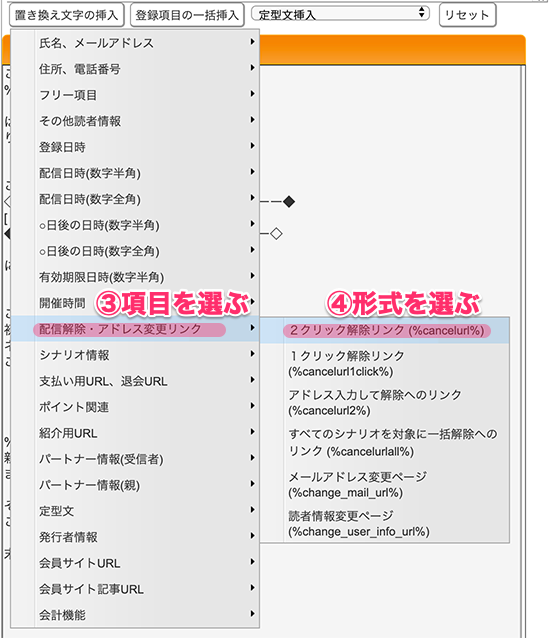
 画面が、管理画面のTopに戻って、画面上に「保存しました」と表示されればOKです。
画面が、管理画面のTopに戻って、画面上に「保存しました」と表示されればOKです。
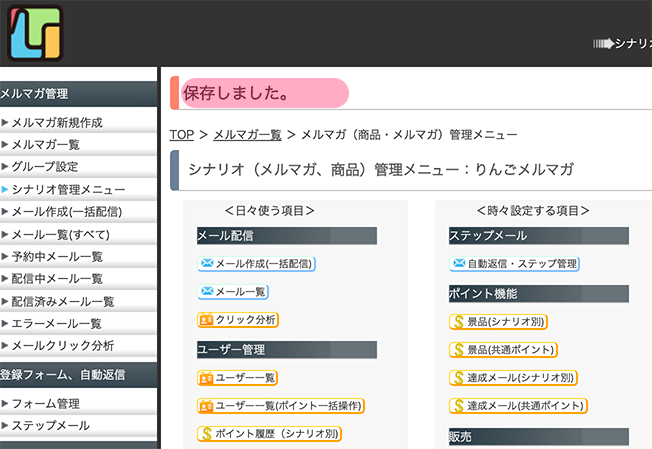 これで、ヘッダーとフッターの設定は完了です。
*いつでも同じ画面から変更できます
*ここで設定するヘッダーとフッターはこのメルマガ(シナリオ)固有のもので、メルマガ(シナリオ)毎に異なる設定ができます。
これで、ヘッダーとフッターの設定は完了です。
*いつでも同じ画面から変更できます
*ここで設定するヘッダーとフッターはこのメルマガ(シナリオ)固有のもので、メルマガ(シナリオ)毎に異なる設定ができます。
メルマガの配信解除の設定(任意)
メルマガは、メールを登録した人がいつでも自由に解除(メール配信の停止)ができるように解除のシステムを用意しておく必要があります。MyASPには、簡単なコードをメール内に挿入するだけで、解除画面への誘導および解除の操作ができるようにあらかじめ設定が組み込まれています。 この、項目では解除操作の完了画面で表示されるメール文の編集について紹介します、 *解除文はそのまま利用しても問題ありません、なのでこの項目は必須ではありません *解除文を変更する必要がない場合でも、どのような解除文が送信されるのか確認をしておきましょう。 管理メニューのなかから、[配信解除設定]>>[配信解除設定]をクリックします。 配信解除の設定画面が表示されます、ここでは特別設定は不要です。
*将来的に複数のメルマガを作成した際、連動して解除設定をしたい時に利用します。
配信解除の設定画面が表示されます、ここでは特別設定は不要です。
*将来的に複数のメルマガを作成した際、連動して解除設定をしたい時に利用します。
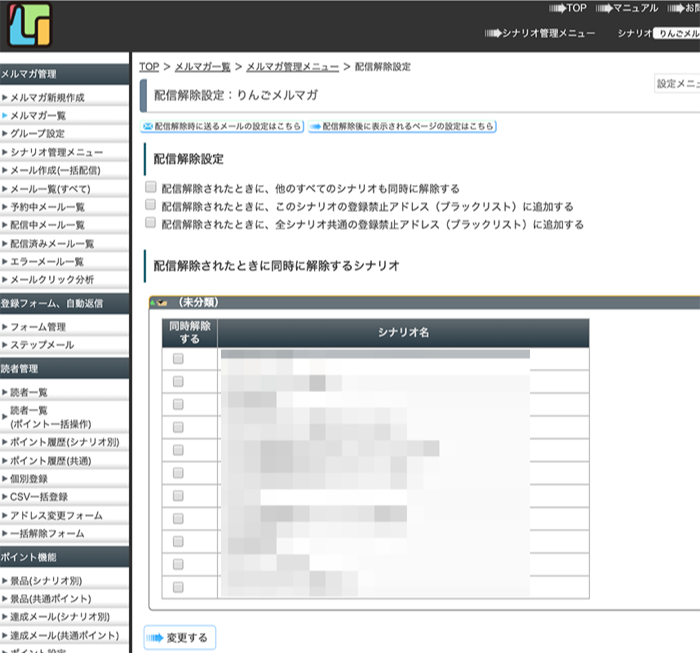 管理メニュー一覧の画面に戻って
*画面上部の「メルマガ管理メニュー」の文字をクリックすると戻れます
[配信解除完了ページ設定] ボタンをクリックします。
管理メニュー一覧の画面に戻って
*画面上部の「メルマガ管理メニュー」の文字をクリックすると戻れます
[配信解除完了ページ設定] ボタンをクリックします。
 解除操作が完了した際に表示される文章を編集できます。
*設定画面はHTML形式の記述なので、<>等のHTMLの記号が入っています注意して操作してください
*変更した場合は、ページ下の[変更する]ボタンをクリックします
解除操作が完了した際に表示される文章を編集できます。
*設定画面はHTML形式の記述なので、<>等のHTMLの記号が入っています注意して操作してください
*変更した場合は、ページ下の[変更する]ボタンをクリックします
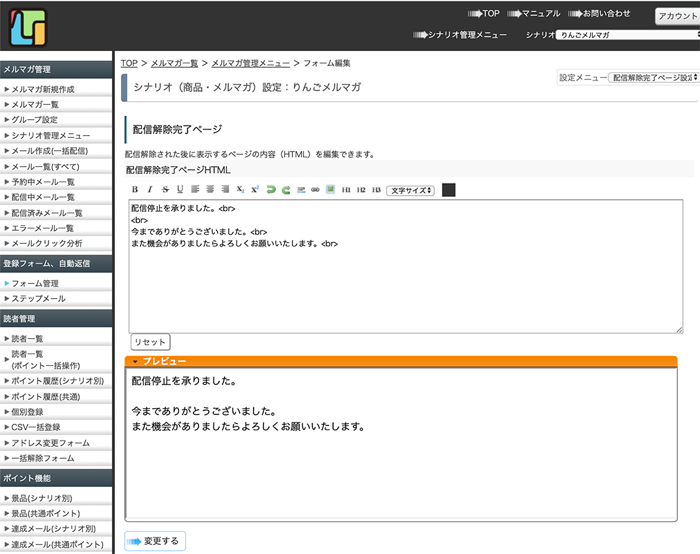
実際の解除操作の画面の確認
実際に表示される解除ページの確認方法です。 管理メニューのなかから、[シナリオ情報]>>[解除ページの表示]をクリックします。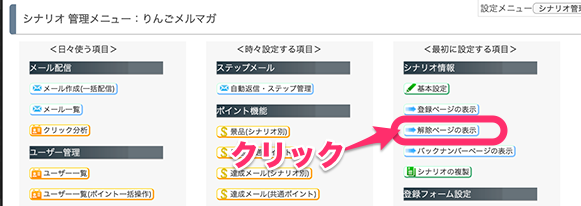 解除の操作をするページが表示されます
*このページの編集はできません
解除の操作をするページが表示されます
*このページの編集はできません
 配信停止を実行した後に上記で設定した完了ページが表示されます
*******(完了ページサンプルは後日アップします)*******
配信停止を実行した後に上記で設定した完了ページが表示されます
*******(完了ページサンプルは後日アップします)*******
登録時と解約時にユーザーに送られるメールの設定
もう一仕事、メルマガが登録された時に 「メルマガ登録が完了しました」というメールと メルマガが解除された時に 「メルマガが登録解除されました」というメールがユーザーに送られます。 そのメールの文面の設定をしておきます。文面の設定はメルマガ(シナリオ)のステップメール設定画面で行います。メルマガ登録時配信メールの設定
管理メニューのなかから、[ステップメール]>>[自動返信・ステップ管理]をクリックします。 *ステップメールを作成するわけではないので安心してください(^^) *ここで設定した自動返信メールが、メルマガ登録時に配信されるのです。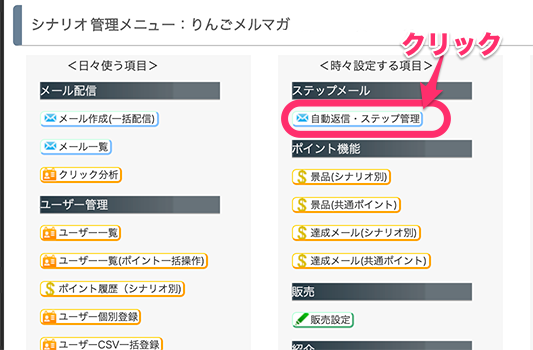 ステップメール設定の画面が表示されます、[本登録完了時]のタブをクリックします。
ステップメール設定の画面が表示されます、[本登録完了時]のタブをクリックします。
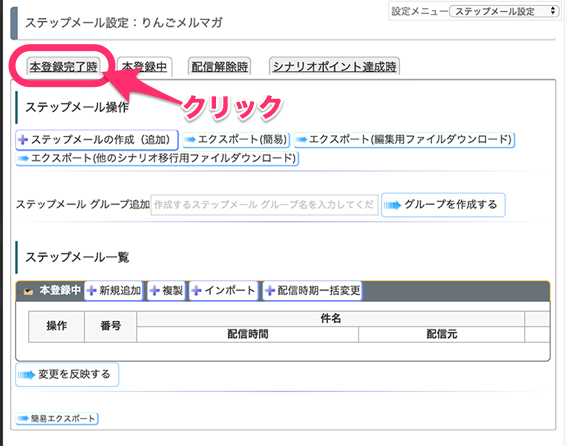 ステップメール一覧には、すでに「%item_name%のお申し込みありがとうございます」という件名のメールが用意されていて、登録時に配信されるよう設定されています。
*「%item_name%」はメルマガの名前に置き換わるコードです
一覧の操作欄で[鉛筆マーク]のボタンをクリックします。
ステップメール一覧には、すでに「%item_name%のお申し込みありがとうございます」という件名のメールが用意されていて、登録時に配信されるよう設定されています。
*「%item_name%」はメルマガの名前に置き換わるコードです
一覧の操作欄で[鉛筆マーク]のボタンをクリックします。
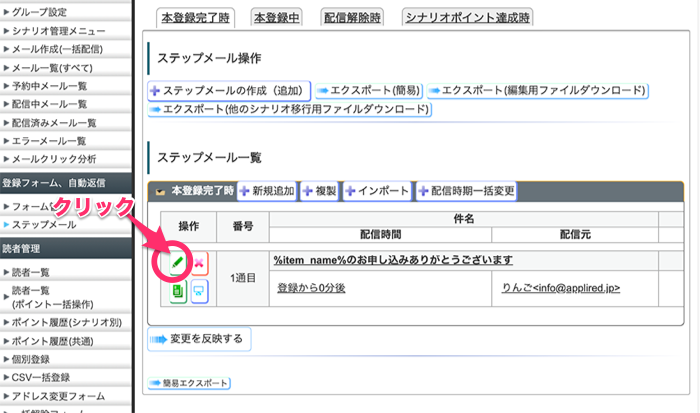 あらかじめ用意されている文面が表示されます、これをカスタマイズ(自分用に変更)します。
あらかじめ用意されている文面が表示されます、これをカスタマイズ(自分用に変更)します。
 既存の設定内容を確認します、件名は入れ替えます(適宜)
①差出人名(基本設定で設定した差出人名が入っています)
②差出人メールアドレス(基本設定で設定した差出人メールアドレスが入っています)
③メール形式:テキストまたはHTML (適宜選択します。)
④重要度:設定なし(通常設定なしで、特別な用途があれば変更します)
⑤件名:メール件名です、メールソフトの中で見つけてもらい易いよう工夫しましょう
*先頭はいつも同じタイトルで、カッコなので囲むとわかりやすいです
*なんのメールかがわかりやすいタイトルがお勧めです
*最初の1通目なので、名前をいれると開いてもらい易い(見つけてもらいやすい)です
既存の設定内容を確認します、件名は入れ替えます(適宜)
①差出人名(基本設定で設定した差出人名が入っています)
②差出人メールアドレス(基本設定で設定した差出人メールアドレスが入っています)
③メール形式:テキストまたはHTML (適宜選択します。)
④重要度:設定なし(通常設定なしで、特別な用途があれば変更します)
⑤件名:メール件名です、メールソフトの中で見つけてもらい易いよう工夫しましょう
*先頭はいつも同じタイトルで、カッコなので囲むとわかりやすいです
*なんのメールかがわかりやすいタイトルがお勧めです
*最初の1通目なので、名前をいれると開いてもらい易い(見つけてもらいやすい)です
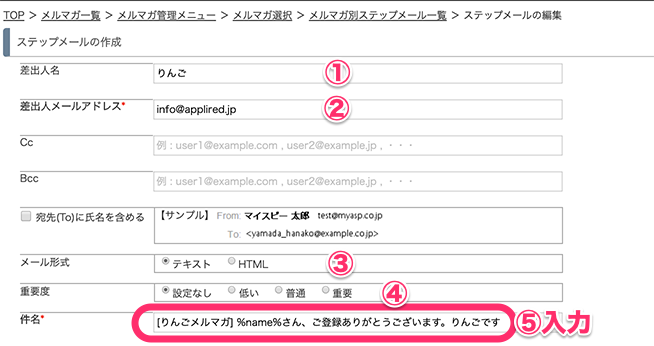 つづけてメール本文を入れます。
挨拶、メルマガの趣旨、簡単な自己紹介など、始めてのメールなので親しみやすさを心がけましょう(^^)
*サンプルは短めですが、「メールの目的は」、「メールで何を伝えたいか」、「このメルマガを読むことで読者さんにどうなってほしいか」などをわかりやすく記載します、簡単な自己紹介もいれるとよいです。
*メルマガの書き方やお手本はネット上にたくさんありますので探してみてください
*また何通かメルマガを受信してみて自分のターゲットに合うおメールを参考にするのもお勧めです
↓↓↓↓↓↓↓(りんごのメルマガもどうぞ(^^))
りんごの無料メルマガ登録
*この完了時のメールにはフッターが自動入力されません、フッター設定からコピーして入力します
つづけてメール本文を入れます。
挨拶、メルマガの趣旨、簡単な自己紹介など、始めてのメールなので親しみやすさを心がけましょう(^^)
*サンプルは短めですが、「メールの目的は」、「メールで何を伝えたいか」、「このメルマガを読むことで読者さんにどうなってほしいか」などをわかりやすく記載します、簡単な自己紹介もいれるとよいです。
*メルマガの書き方やお手本はネット上にたくさんありますので探してみてください
*また何通かメルマガを受信してみて自分のターゲットに合うおメールを参考にするのもお勧めです
↓↓↓↓↓↓↓(りんごのメルマガもどうぞ(^^))
りんごの無料メルマガ登録
*この完了時のメールにはフッターが自動入力されません、フッター設定からコピーして入力します
 メルマガへの登録があったときに通知を受け取るか否かの設定です、チェックをいれます(初期状態で入っています)、また通知メールの内容も変更することができます。(このままでも差し支えありません)
メルマガへの登録があったときに通知を受け取るか否かの設定です、チェックをいれます(初期状態で入っています)、また通知メールの内容も変更することができます。(このままでも差し支えありません)
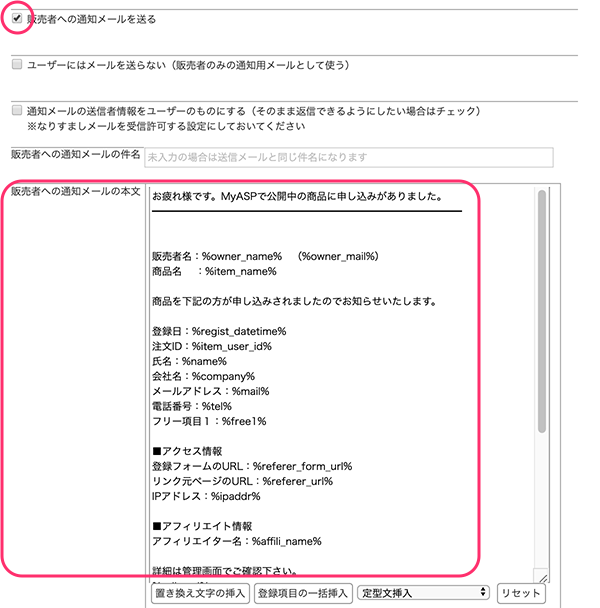 分岐オプション:短縮URL=メール内のリンクがクリックされたかを測定できます、チェックをいれましょう
配信スケジュール:登録直後に配信されるよう設定されています(問題なければこのままで)
分岐オプション:短縮URL=メール内のリンクがクリックされたかを測定できます、チェックをいれましょう
配信スケジュール:登録直後に配信されるよう設定されています(問題なければこのままで)
 設定が完了したら[更新する]ボタンをクリックします、
送信時間が「0分」に設定されている旨の確認画面がでます[Yes]をクリックします
設定が完了したら[更新する]ボタンをクリックします、
送信時間が「0分」に設定されている旨の確認画面がでます[Yes]をクリックします
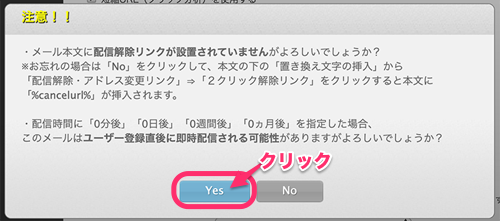 これで、登録時に送られるメールの設定は完了です。
これで、登録時に送られるメールの設定は完了です。
メルマガ解除時配信メールの設定
続いて、メルマガが解除された時に送るメールの設定です。 ステップメール設定の画面で、[配信解除時]のタブをクリックします。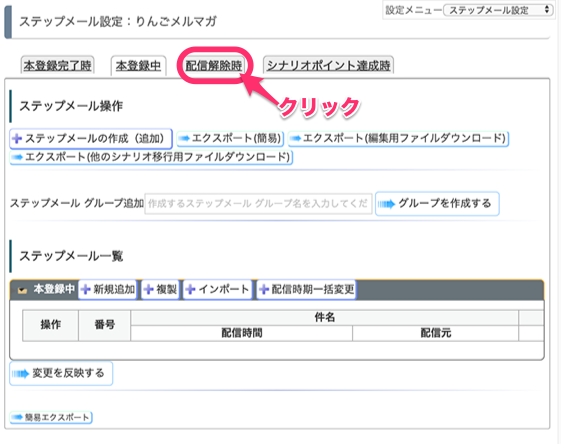 ステップメール一覧が表示されます、登録時同様「配信を解除しました」という件名のメールが用意されていています。
操作欄で[鉛筆マーク]のボタンをクリックします。
ステップメール一覧が表示されます、登録時同様「配信を解除しました」という件名のメールが用意されていています。
操作欄で[鉛筆マーク]のボタンをクリックします。
 初期設定の内容が表示されます。
初期設定の内容が表示されます。
 登録時同様、変更します。
*できれば自分の言葉で一言添えましょう
*フッター部分は自動挿入されないので、フッター設定からコピーしてください
*最後の解除メールへのリンクは不要です(消しましょう)
登録時同様、変更します。
*できれば自分の言葉で一言添えましょう
*フッター部分は自動挿入されないので、フッター設定からコピーしてください
*最後の解除メールへのリンクは不要です(消しましょう)
 解除があったことの通知メールを受け取る設定です。
解除があったことの通知メールを受け取る設定です。
 配信スケジュールの設定です、問題なければ[変更する]ボタンをクリックします。
登録時同様[0分]送信の確認画面が表示されます、[Yes]をクリックします
配信スケジュールの設定です、問題なければ[変更する]ボタンをクリックします。
登録時同様[0分]送信の確認画面が表示されます、[Yes]をクリックします
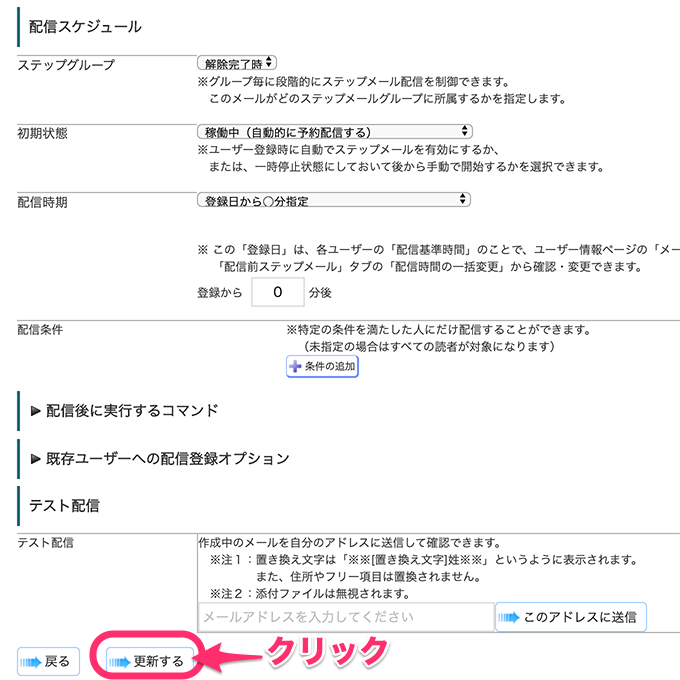 これで、解約時のメール設定は完了です。
以上で、最低限の設定はできました(^^)。
つづきはこちら
次はメルマガの登録フォームの設定です。
↓↓↓↓↓↓↓
■メール配信システムMyASP(マイスピー)でメルマガ登録フォームを設置する
メルマガのまとめページはこちら
*メルマガの構築&運用方法についてのまとめサイト
↓↓↓↓↓↓↓
メルマガアフィリエイト:伝わるメルマガのポイントを徹底解説
]]>
これで、解約時のメール設定は完了です。
以上で、最低限の設定はできました(^^)。
つづきはこちら
次はメルマガの登録フォームの設定です。
↓↓↓↓↓↓↓
■メール配信システムMyASP(マイスピー)でメルマガ登録フォームを設置する
メルマガのまとめページはこちら
*メルマガの構築&運用方法についてのまとめサイト
↓↓↓↓↓↓↓
メルマガアフィリエイト:伝わるメルマガのポイントを徹底解説
]]>