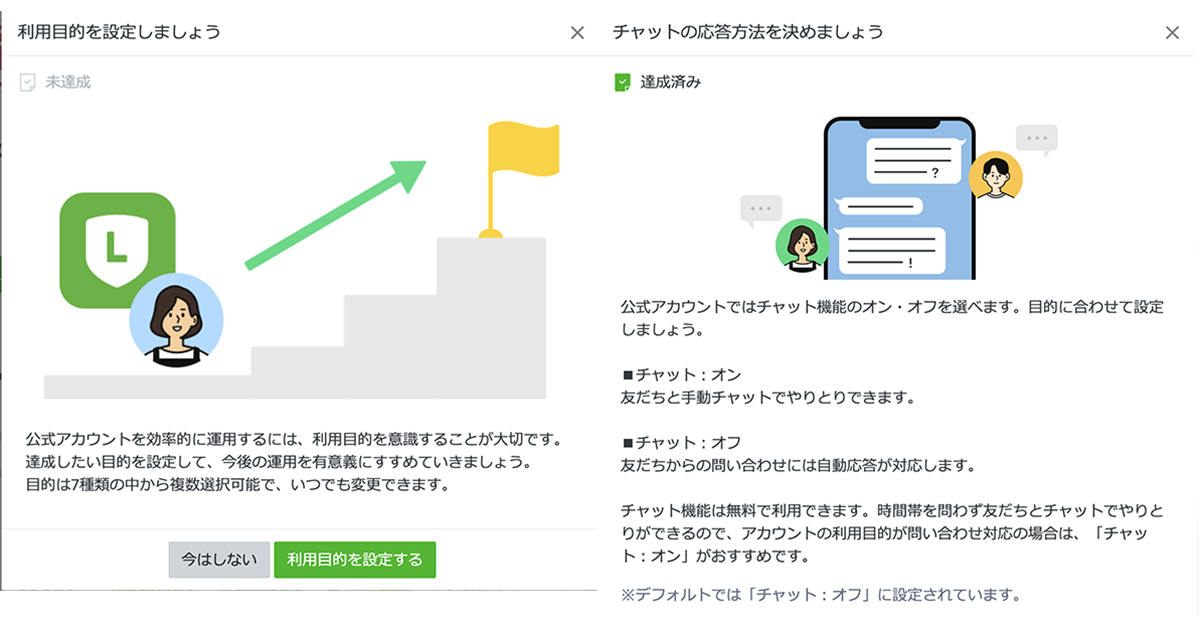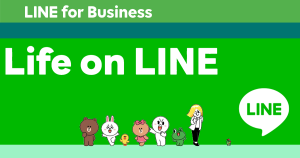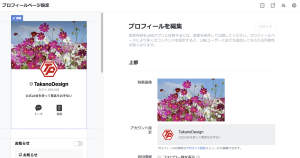公式LINEアカウントを登録して、管理画面に入ったら「まずやること:ここからはじめよう」の紹介とその操作方法を解説します。この記事では、「利用目的の設定」と「チャットの応答方法を決める」の項目を解説します。
以下の項目については、各記事を参照ください。
■公式LINEの初期設定その2:プロフィール画象の設定、プロフィールの基本情報を追加
■公式LINEの初期設定その3:あいさつメッセージをカスタマイズ
公式LINE登録後すぐにやる項目の確認
公式LINEの管理画面を表示させる
公式LINEアカウントの管理画面にログインします。
ログイン方法は以下です。
LINEのTopページを表示させます。
↓↓↓↓↓↓↓
https://www.linebiz.com/jp/
[ログイン]ボタンをクリックします。
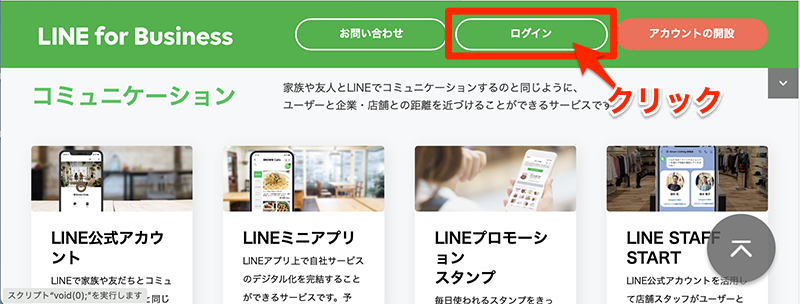
LINE公式アカウントの欄で、[管理画面にログイン]をクリックします。
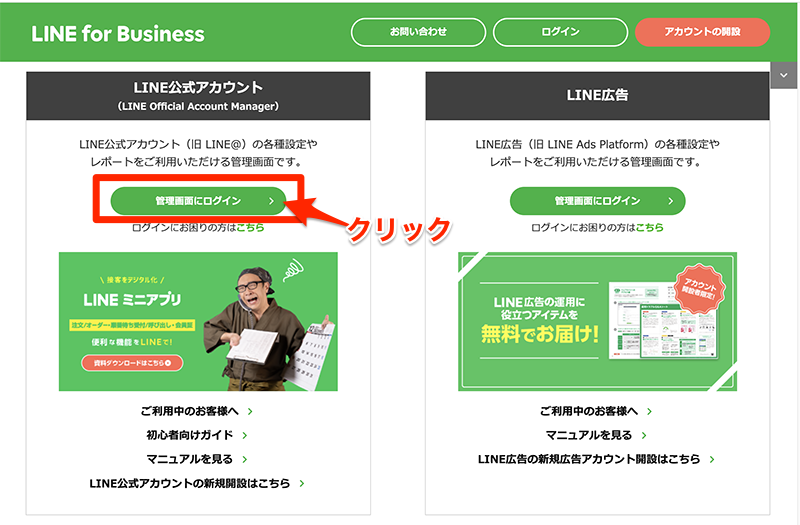
[ビジネスアカウントでログイン]をクリック
★次からのログインのためにこのURLをお気に入り登録しておきましょう(^^)
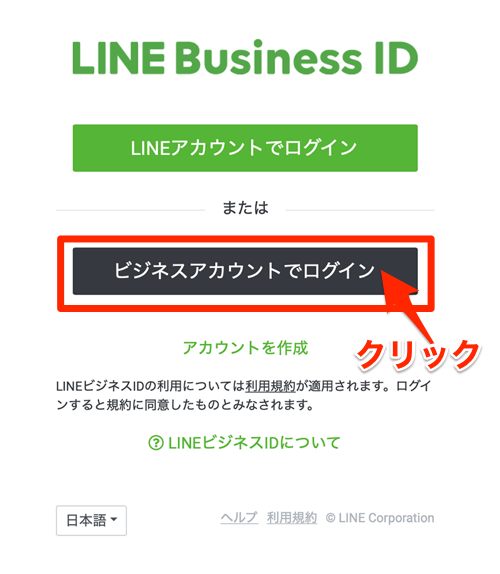
登録したメールアドレスとパスワードを入力して、[ログイン]をクリックします。
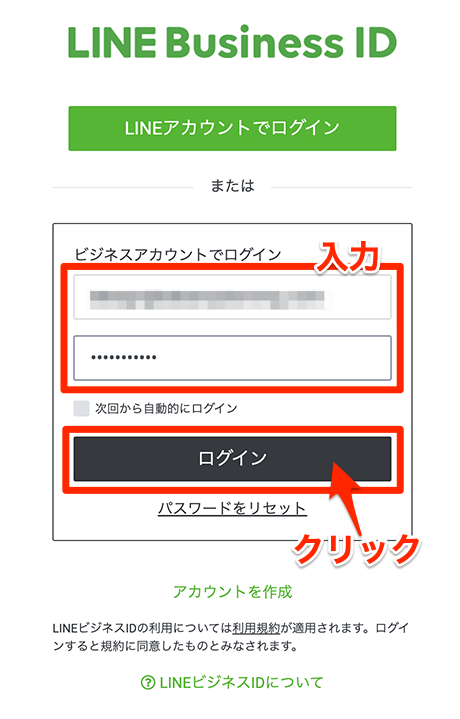
アカウントリストが表示されます。該当のリストをクリックします。
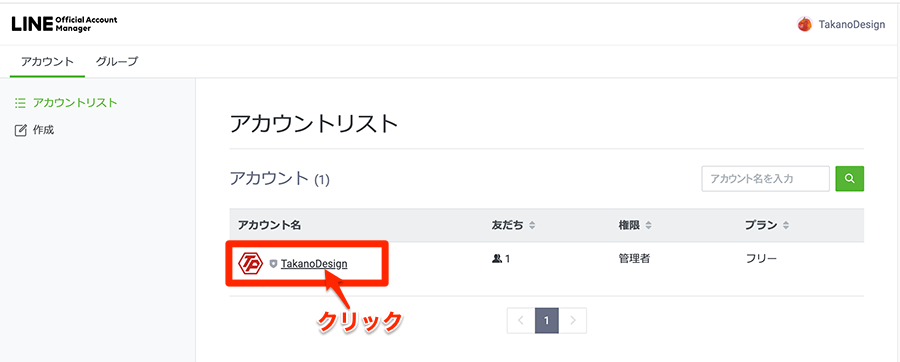
管理画面が表示されます。
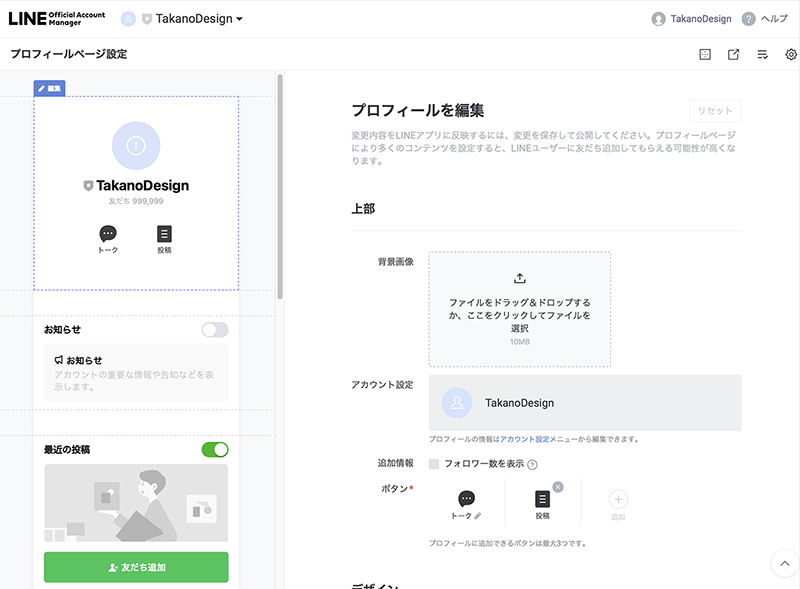
やることリスト
画面中央に[やることリスト]の欄があります。まずはこの項目を実施しましょう。
■利用目的の設定
■チャットの応答方法を決める
■プロフィール画象の設定
■プロフィールの基本情報を追加
■あいさつメッセージをカスタマイズ
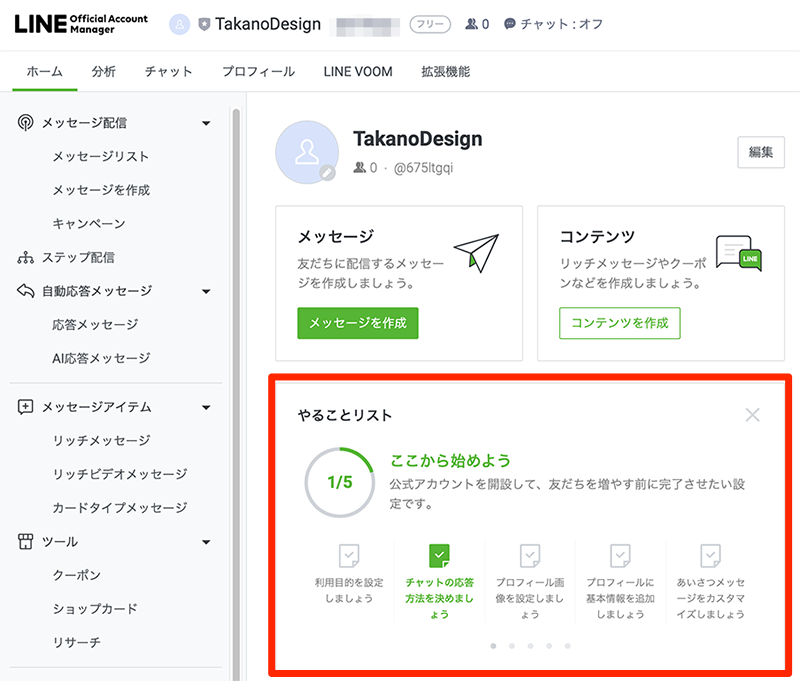
利用目的を設定する
公式LINEの利用目的を設定します。
[やることリスト]欄の[利用目的を設定しましょう]をクリックします。
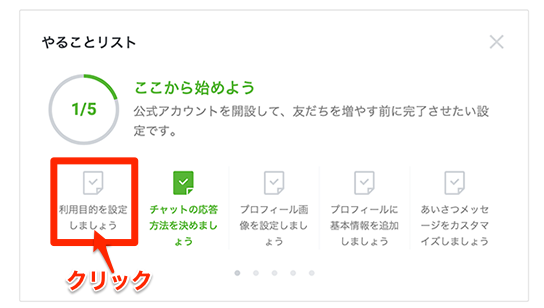
別ウィンドウが表示されます。[利用目的を設定する]ボタンをクリックします。
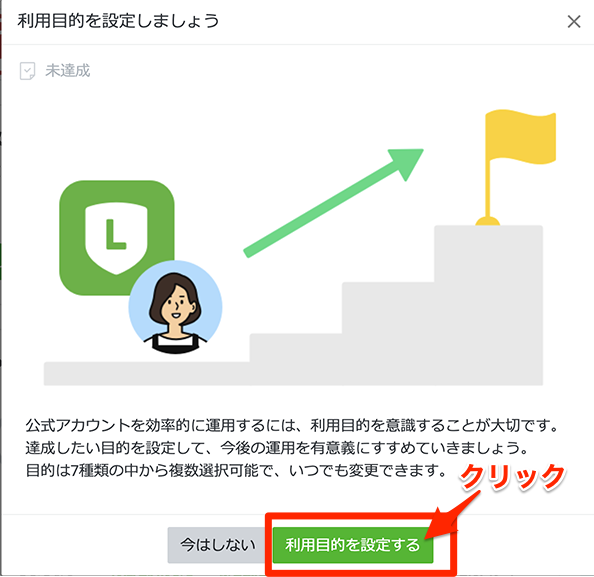
表示されている利用目的の中から、LINE運営の利用目的を選択します。
*複数選べます
*選択した項目には、チェックがついて色が変わります。
[保存]をクリックします。
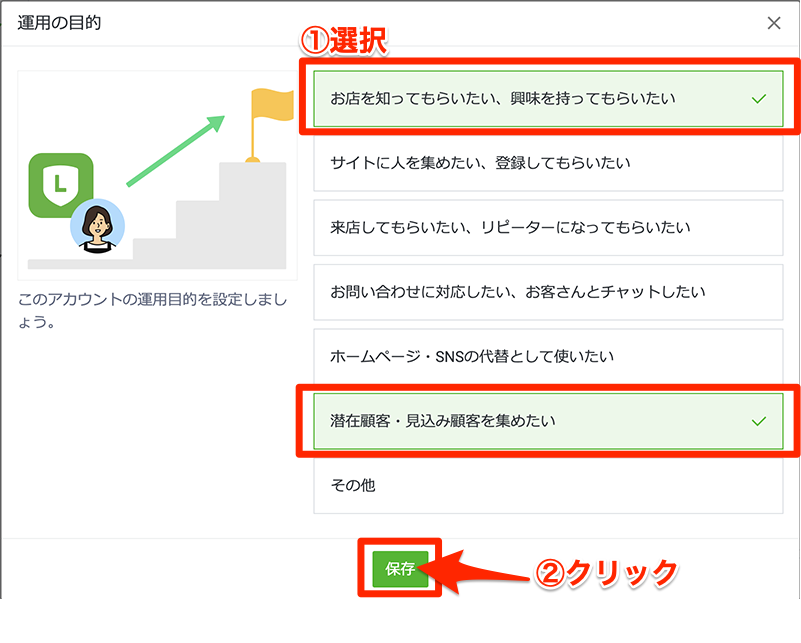
完了するとアカウント情報の欄に利用目的が表示されます。
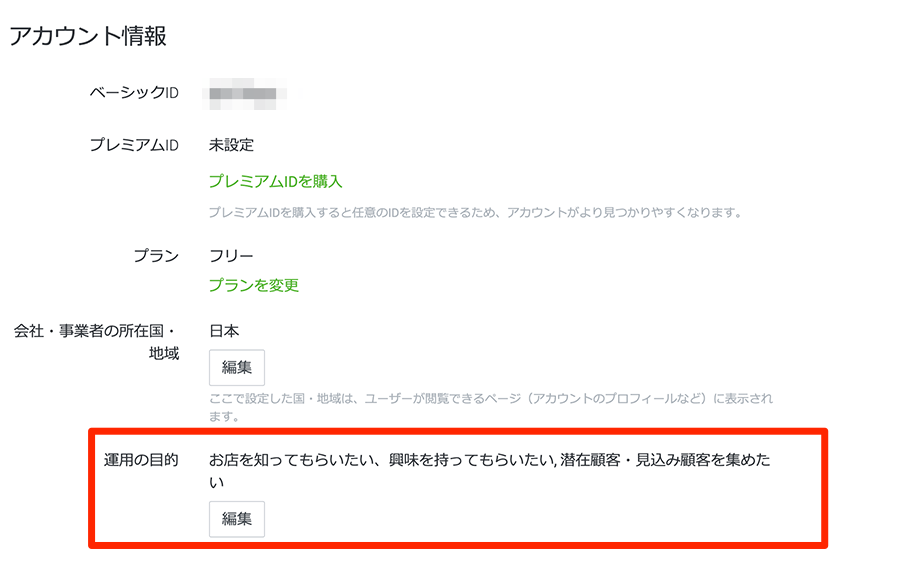
チャットの応答方法を決める
チャットの応答方法を決めます。
やることリストで[チャットの応答方法を決めましょう]をクリックします。
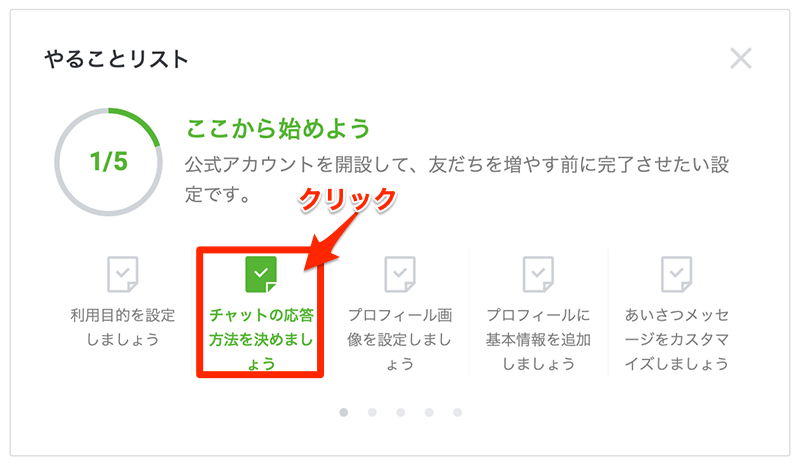
[設定を変更]をクリックします。
*設定>>応答設定
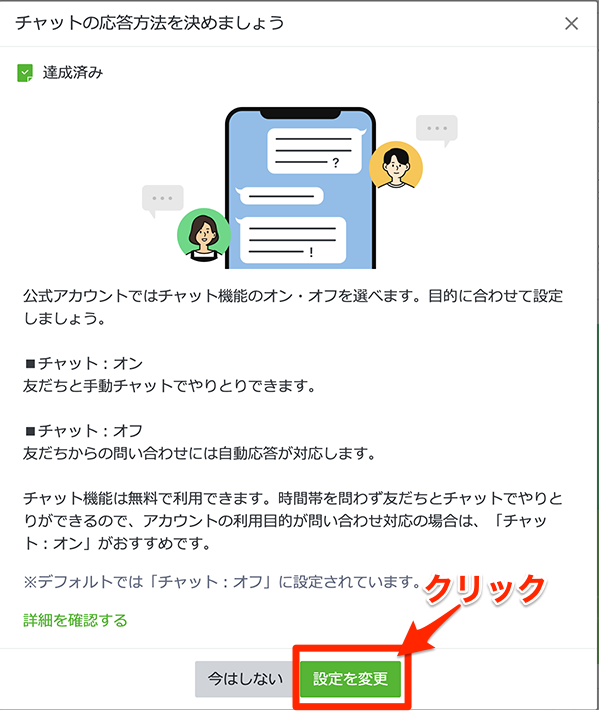
応答設定の画面が開きます。
応答機能の欄でチャットのボタンをオン(右側にスライド)にします。

応答時間帯の設定
応答時間の設定画面が開きます。
曜日ごとに応答時間が設定できます。
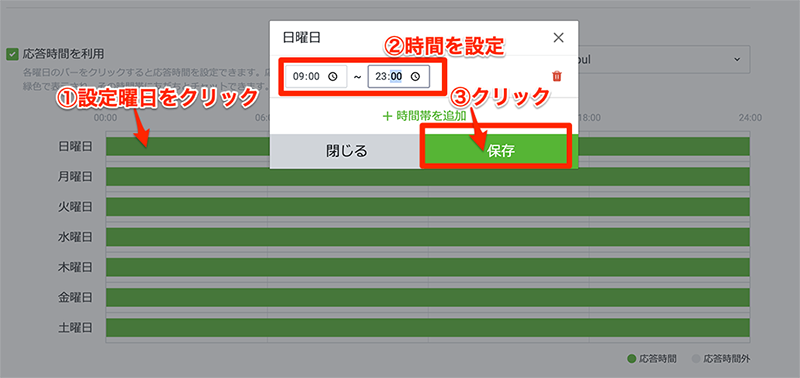
各曜日を設定します。

複数時間を設定する場合は、[+時間帯を追加]の緑色の文字をクリックすると、時間帯の入力枠が追加されます。
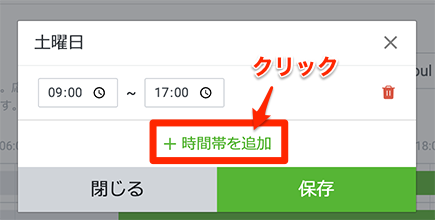
追加する時間帯を入力して[保存]をクリックします。
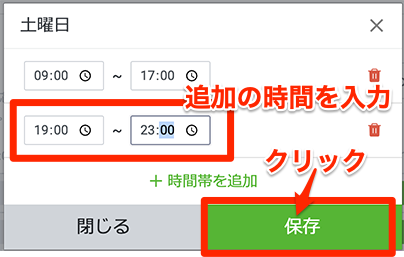
設定ができました。
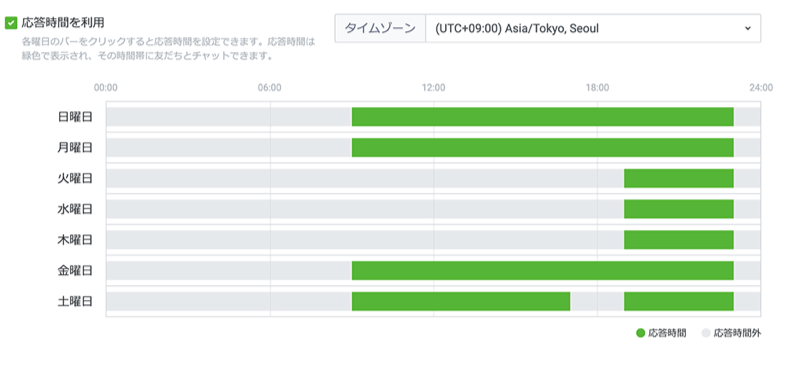
応答メッセージの設定
応答メッセージの設定をします。
応答時間内と応答時間外のそれぞれに応答方法を選択します。
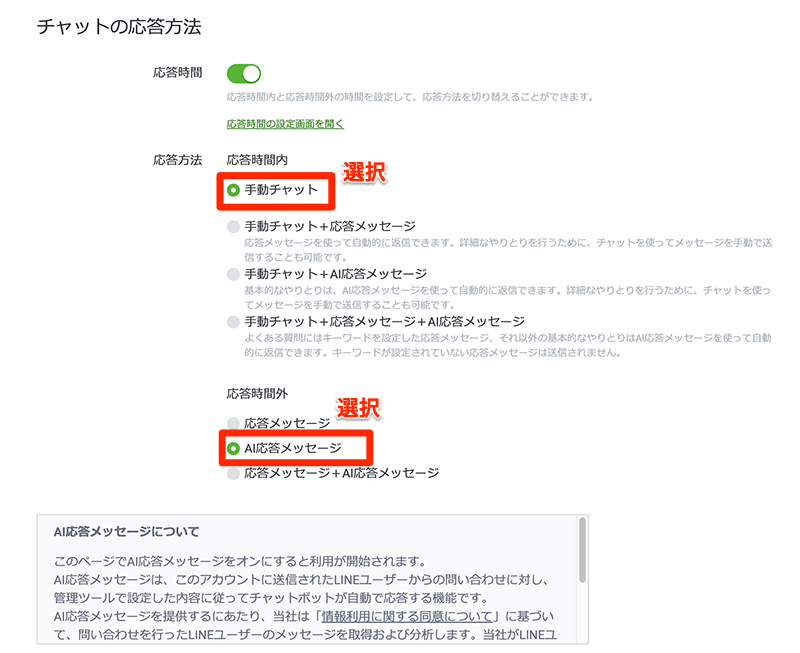
*AI応答メッセージとは?
画面の[AI応答メッセージについて]の欄をスクロールし、末尾のリンク[AI応答メッセージ(シンプルQ&A)の設定画面を開く]をクリックします。
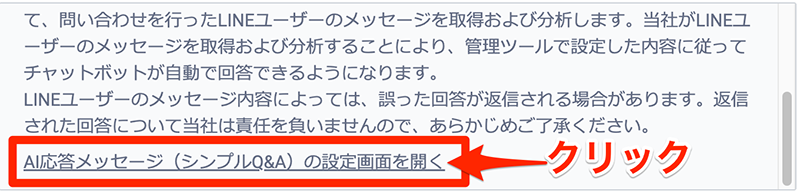
AI応答メッセージの設定画面が開きます。
詳細はチュートリアルを参照ください。