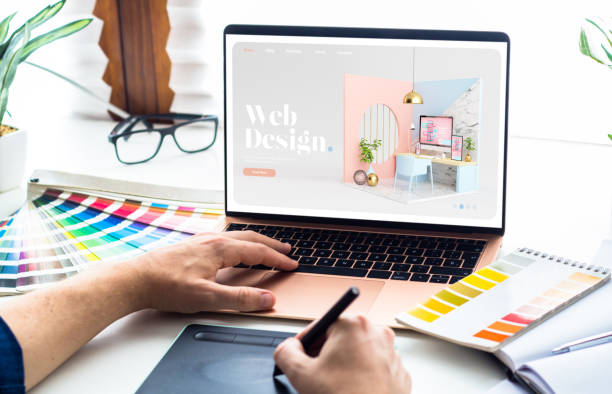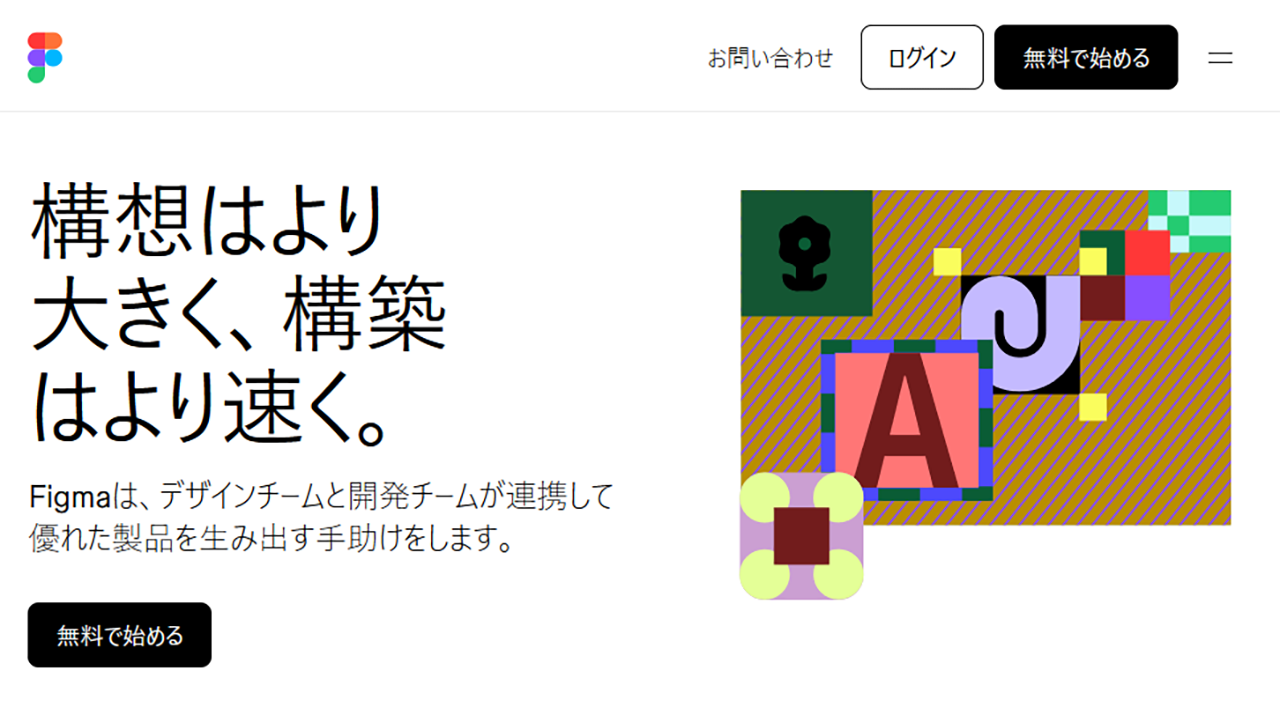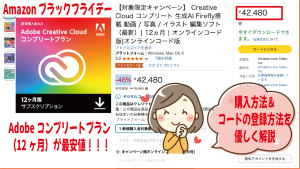Figma(フィグマ)は、アメリカ発のブラウザ上でUIデザインやプロトタイピング、グラフィックデザインなどを行うことができるデザインツールです。AdobeXDの販売終了に伴い、多くのデザイナーがAdobeXDからFigmaへ使用転換しています。この記事ではFigmaを利用するためのアカウントのの作成方法を、アプリ版とWeb版別に解説しています。
Figmaの特徴
・ブラウザ上で作業できる
・チームでの作業機能が充実していて、リモートの共同作業に適している
・無期限で無料プランを利用できる
FigmaはAdobeXDと同様に、WebサイトやモバイルアプリのUIデザイン作成に適しています。ホームページを作成する前のワイヤーフレームや、カンプの作成に活用できます。
Figmaの料金プラン
Figmaには、4つの料金プランがあります。
詳細と機能比較は以下の公式サイトを参照ください。
公式サイト:https://www.figma.com/ja-jp/pricing/
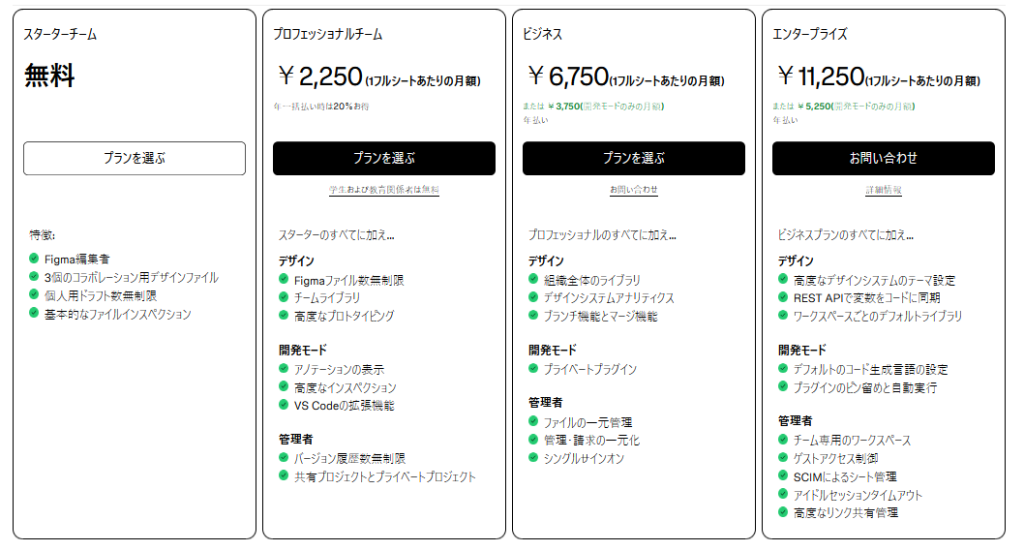
この記事では無料プランの利用方法を紹介しています。
Figmaのアカウント作成
FigmaにはWeb版とアプリ版があります。
Web版はブラウザからログインして使用、アプリ版はパソコン等にダウンロードして使用します。アカウントは1つ作成すれば同じアカウントでどちらでも作業できます。
以下のURLをクリックまたは、
URL欄に https://www.figma.com と入力します。
Figmaのページが表示されたら、[無料で始める]の黒いボタンをクリックします。
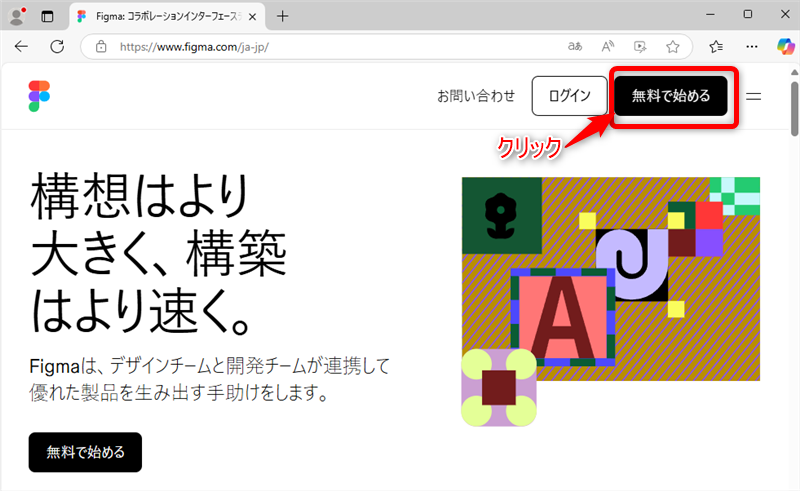
「Figmaへようこそ」の画面が表示されます。
メールアドレスを入力して、[メールアドレスで続行]のボタンをクリックします。
*メールアドレスは直ぐにメールが受け取れるアドレスにします。
*入力したメールアドレスが今後のアカウントID(ログイン時に使用)になります。

パスワードを入力し、[アカウント作成]をクリックします。
*ID(メールアドレス)とパスワードを控えておきましょう。
*ログイン時に使用するパスワードになります。
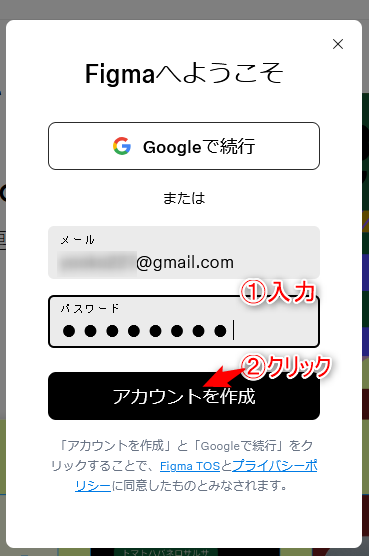
[Gmailを開く]をクリックして、受信メールを確認します。
*Gmail以外の場合は該当のメールサーバーやメールソフト等で受信メールを確認してください。
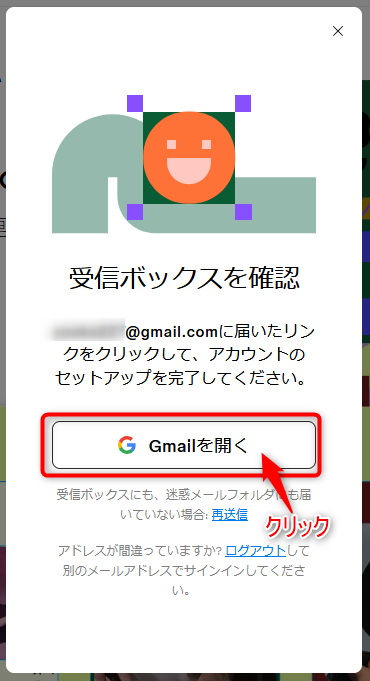
件名:「メールアドレスを確認してください」のメールを開いて、[メールを確認する]のボタンをクリックします。
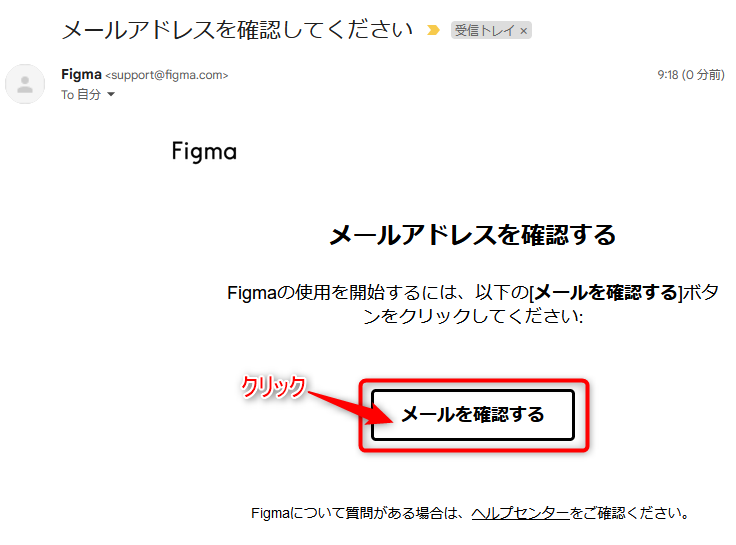
名前の確認をします。OKなら[続行]をクリックします。
*名前はメールアドレスの@の前が使用されます。
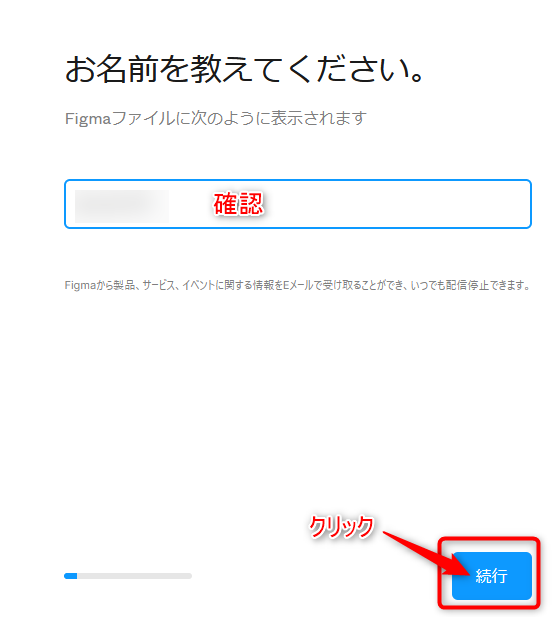
「どのような仕事をしていいますか?」の画面が表示されます。
仕事の内容(ジャンル)を選択して、[続行]をクリックします。
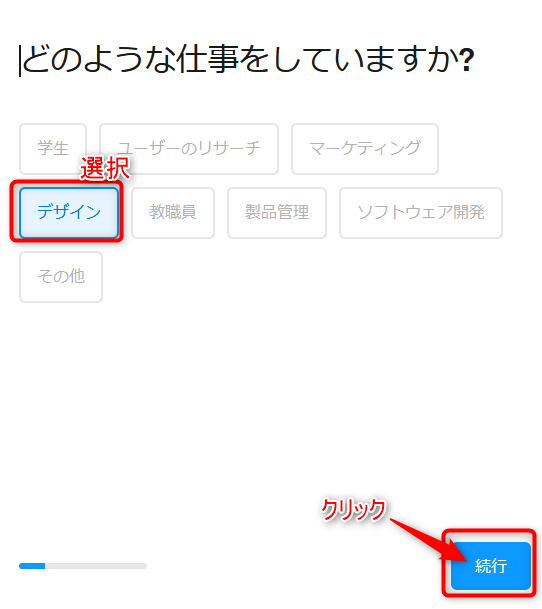
「次の中で、あなたの職業を表しているのはどれですか?」の画面が表示されます。
職業の形態を選択して、[続行]をクリックします。
*複数選択が可能です、当てはまるものすべてを選択します。
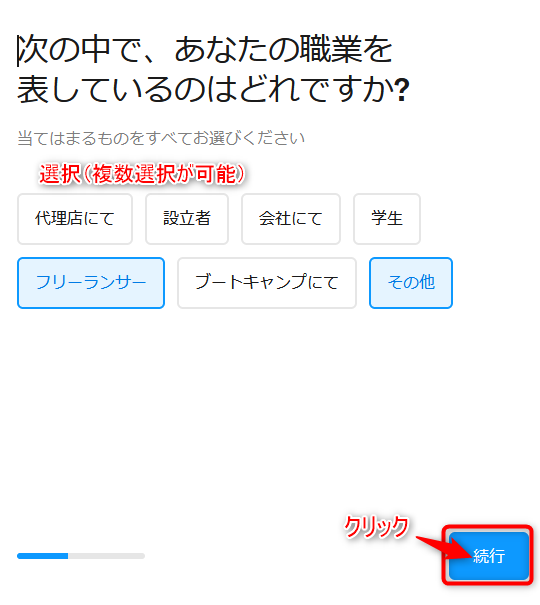
「普段、どなたとコラボレーションをしていますか?」の画面が表示されます。
データを共有するメインの相手を1つだけ選び、[続行]をクリックします。
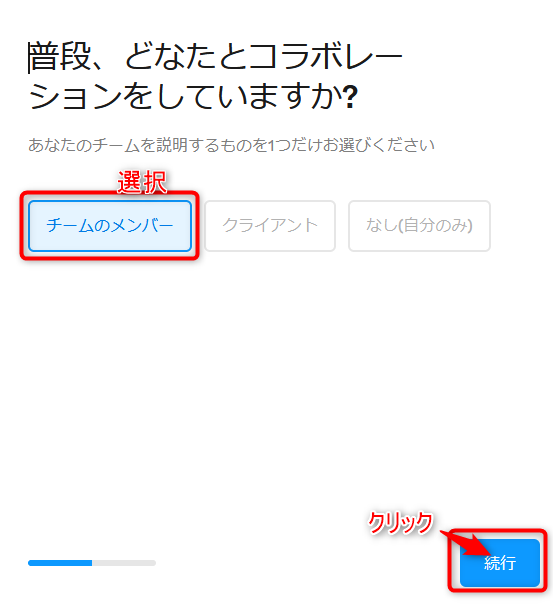
「コラボレーターを招待しますか?」の画面が表示されます。
(データを共有するメンバーが決まっていれば、メンバーのメールアドレスを入力します。)
メンバーが決まっていない場合は[スキップ]をクリックします。
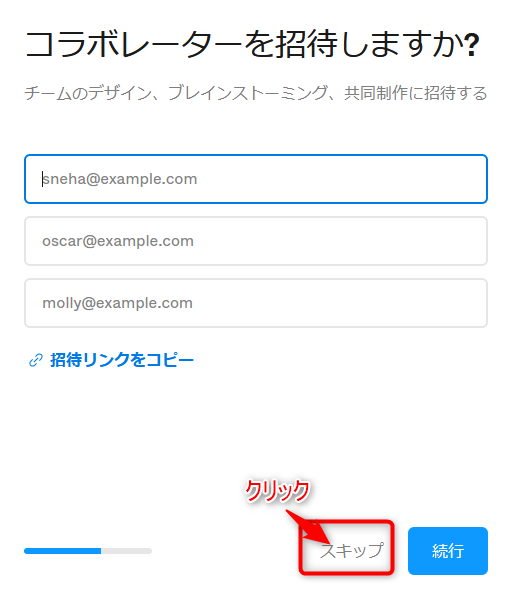
「今日はどのようなきっかけでFigmaを利用していますか?」の画面が表示されます。
当てはまる内容を全て選び、[続行]をクリックします。

「これまでのFigma製品の使用経験は?」の画面が表示されます。
使用経験の回数を1つだけ選び、[続行]をクリックします。
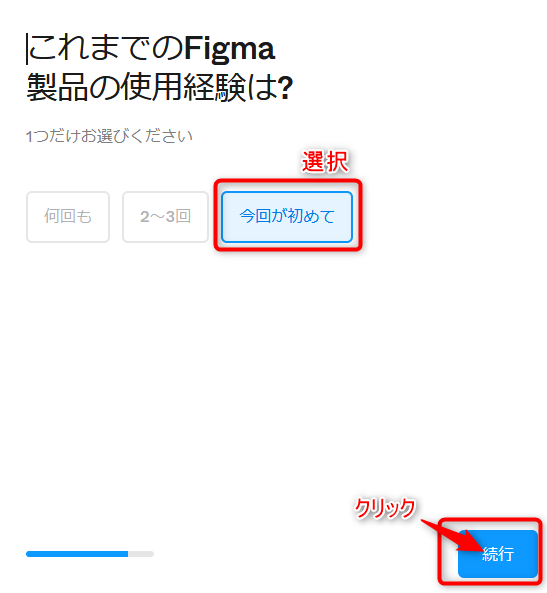
「どのプランをご希望ですか?」の画面が表示されます。
スターター(無料)のプランを選び、[続行]をクリックします。
*プランはご利用の状況に応じて、機能等を確認のうえ選択ください。

「まずどちらの作業を行いますか?」の画面が表示されます。
Figmaを使ったデザインを選び、[完了]をクリックします。
*該当の作業を選択します。
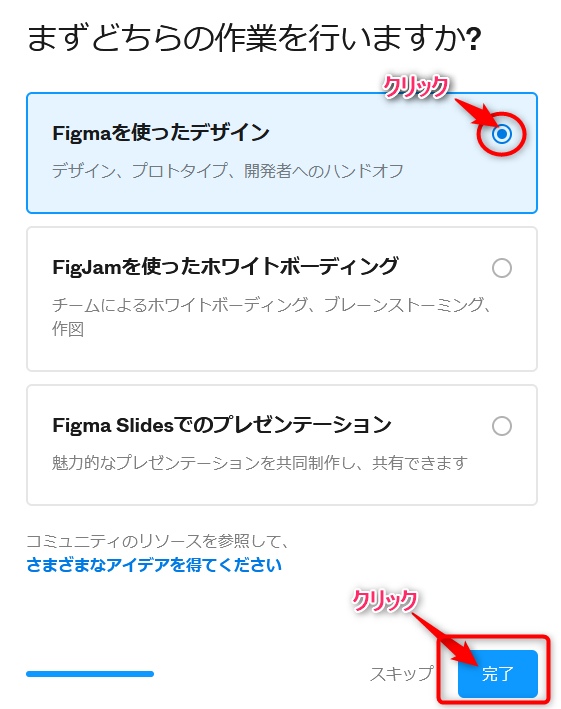
Figmaのデザイン作成画面が表示されます。
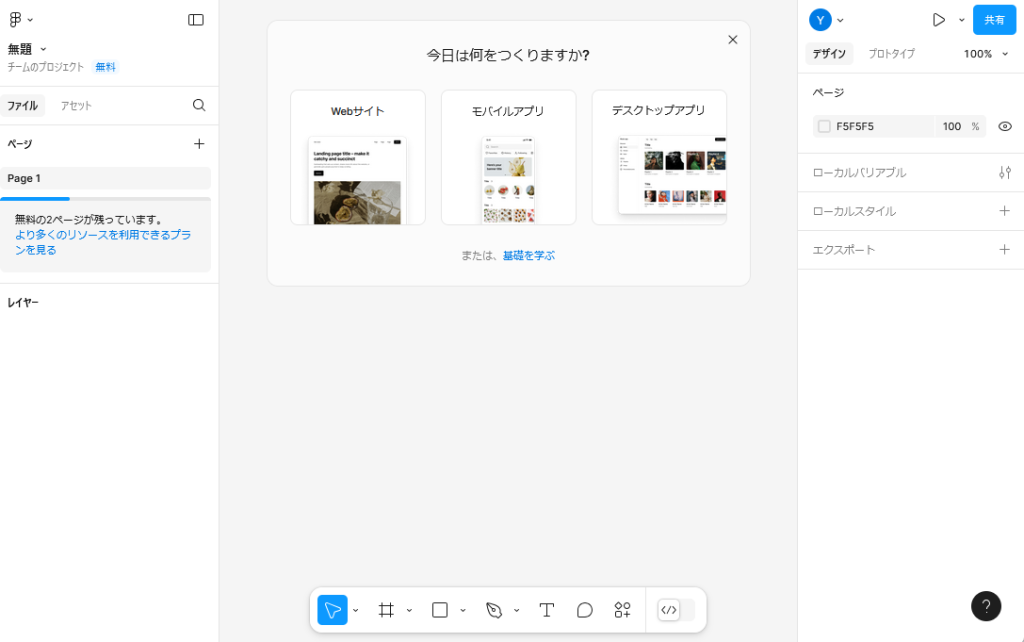
これで、アカウントの作成は完成です。
Web版のログイン
Web版の利点は場所を選ばず、ブラウザがあればIDとパスワードでログインして作業をすることができる点です。
パソコンを利用してWeb版にログインする方法を解説します。
Web版を利用するときは、ブラウザ(ホームページの閲覧ソフト:ChromeやSafari、MicrosoftEdge等を利用します。)
ブラウザを起動し、以下のURLをクリックまたは、
URL欄に https://www.figma.com と入力します。
Figmaのページが開きます。右上の[ログイン]ボタンをクリックします。
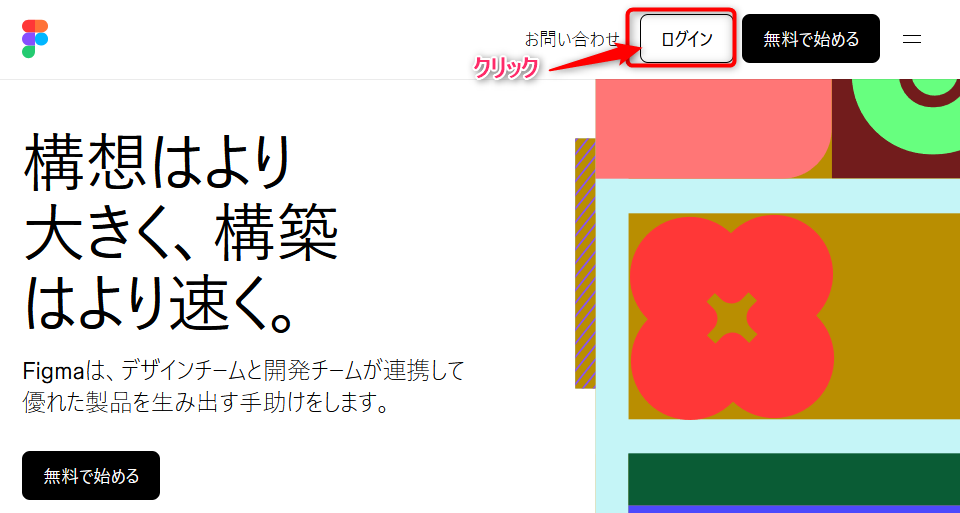
ログイン画面が表示されます。
作成したメールアドレスとパスワードを入力して[ログイン]ボタンをクリックします。
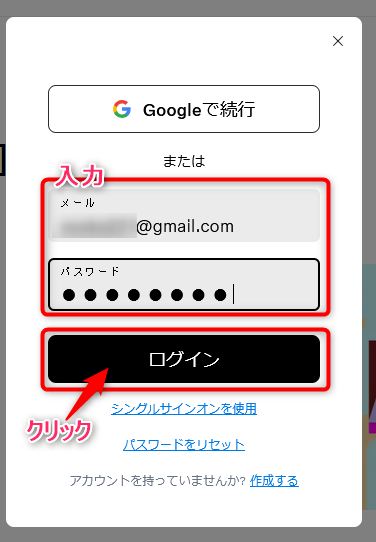
Figmaの画面が表示されます。画面左上にアカウント名が表示されます。
[新規作成]をクリックして作業を開始します。

アプリ版のダウンロード
では、引き続いて、アプリ版のダウンロードの解説です。
以下のURLをクリックまたは、
URL欄に https://www.figma.com/ja-jp/downloads/ と入力します。
Figmaのダウンロードページが表示されたら、該当のOS用のアプリをクリックします。
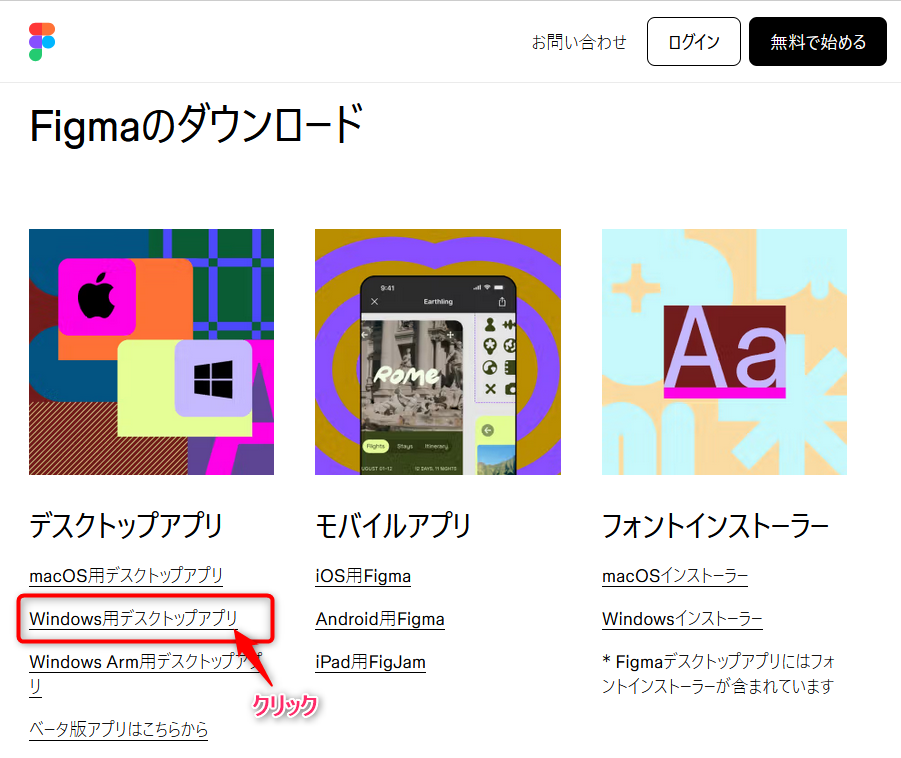
自動的にダウンロードがはじまります。
パソコンのダウンロードウィンドウを開いて、FigmaSetup.exeを確認します。
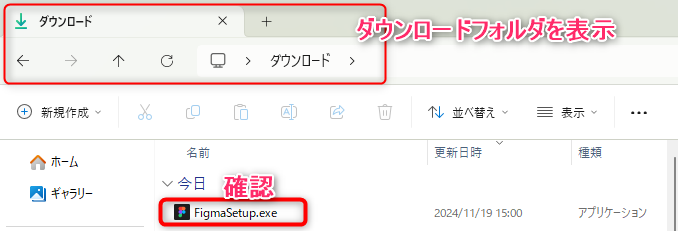
インストール作業のために、ダウンロードフォルダにあるアイコンをデスクトップに移動させます。(*移動させなくてもその場でインストールはできます)
FigmaSetup.exe のアイコンをダブルクリックします。インストールが開始されます。
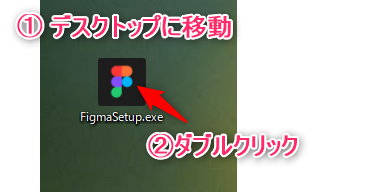
インストールが終了すると、アプリケーションの一覧に表示されます。
利用しやすいように、次の操作をしておきましょう。
すべてのアプリの画面を開いて、アイコンを右クリックし[スタートにピン留めする]をクリックします。
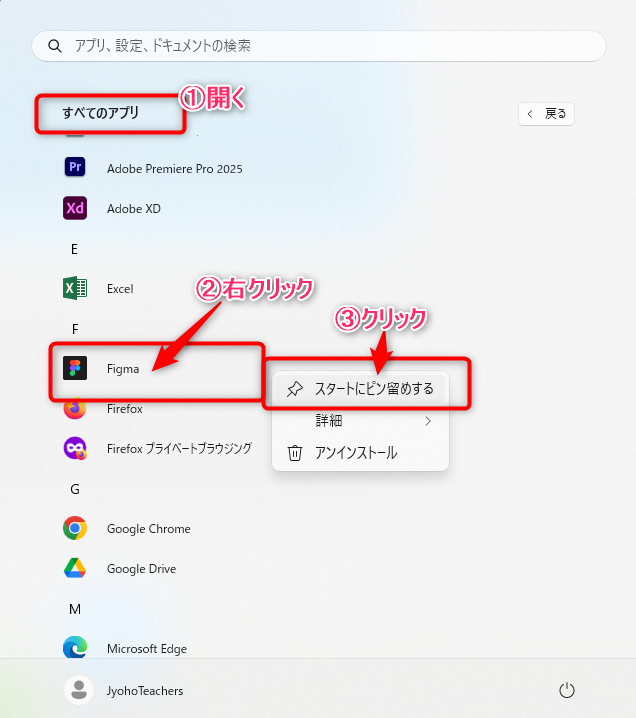
スタート画面に登録されます。
パソコンでアプリ版を起動する時は、スタートボタンをクリックして、表示されたスタート画面にあるFigmaのアイコンをクリックします。
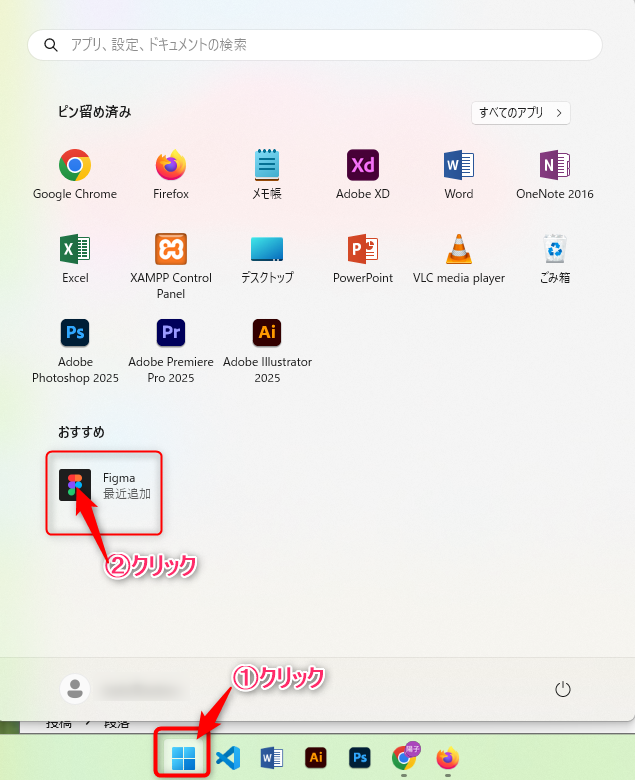
Figmaのアプリが軌道して、画面が表示されます。
[新規作成]をクリックして、作業を開始します。
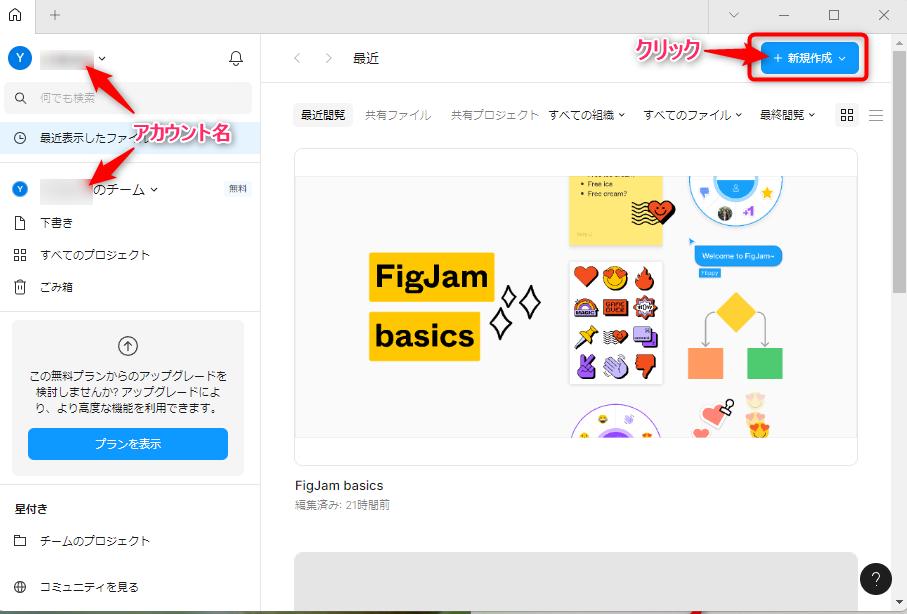
Figmaの使い方参照サイト
■公式サイト
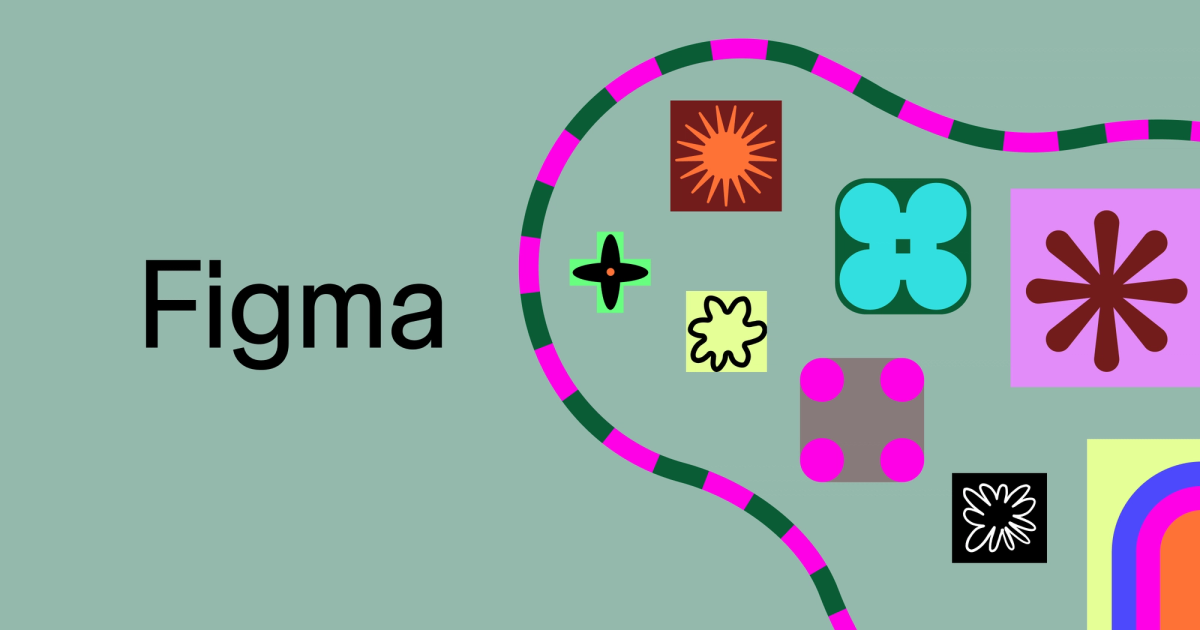
■Figmaの使い方を解説したサイト