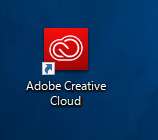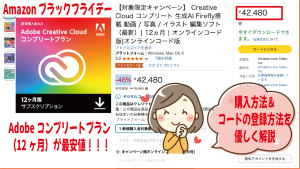AdobeIDを新規登録する方法をわかりやすく解説しています。AdobeIDは無料で取得でき、そのままずっと利用できます。無料プランでもAdobeCCの機能は利用でき、ストレージ利用やスマホで使用できる無料アプリなど魅力いっぱいです。この機会に是非登録して、利用しましょう。
AdobeのTOPページから「無料で始める」に進むと、有料プランのお試し期間の登録になってしまうので注意が必要です!
無料プランの登録方法は以下です↓。
AdobeIDの新規登録
Adobeの公式ページから、Adobeアカウントの作成画面を表示させる
Adobeの公式ページで「無料で始める」に進むと、有料プランのお試し期間の登録になってしまいます。無料プランの登録方法は以下の方法で進んでください。
Adobeの公式ページを表示させます。
↓↓↓↓↓↓↓↓(以下のURLをクリックします。)
https://www.adobe.com/jp/
Adobeの公式ページが表示されたら、右上の[ログイン]をクリックします。
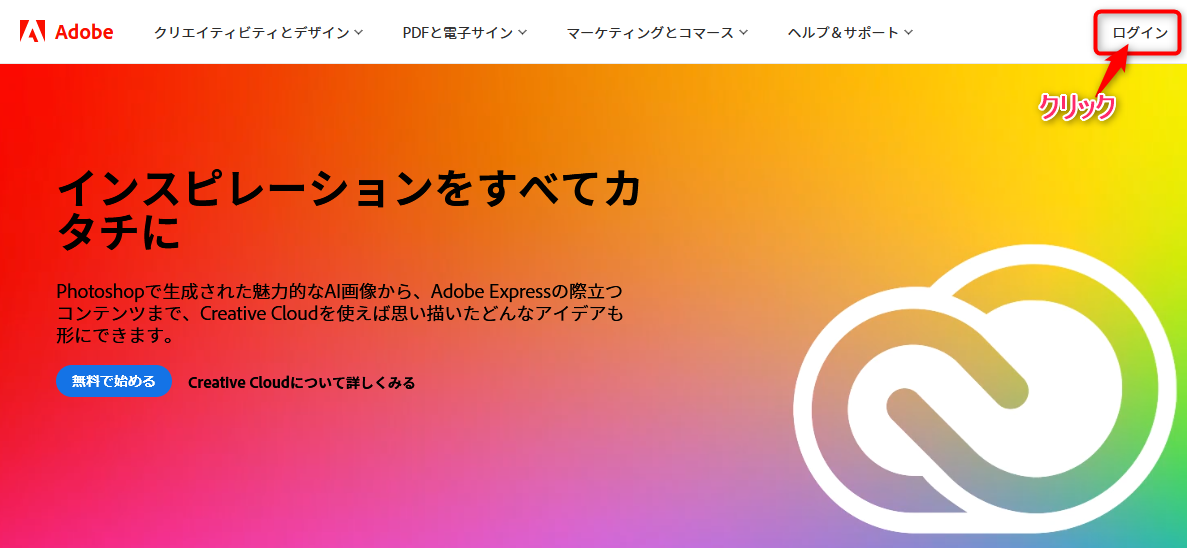
ログイン画面が表示されます。
[アカウント作成]の青い文字をクリックします。
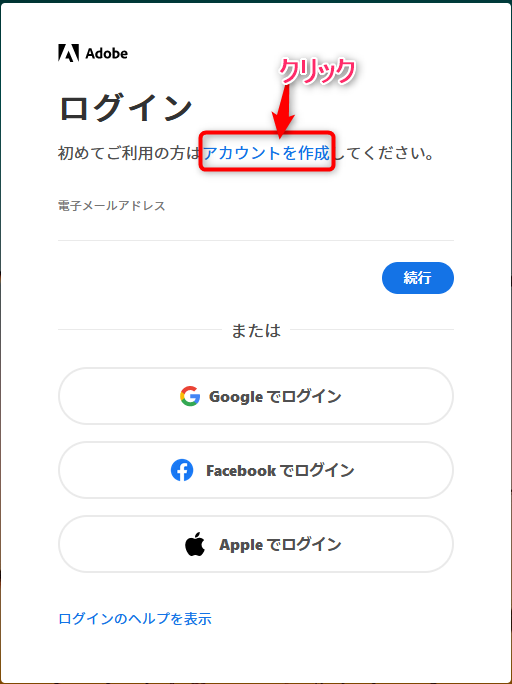
Adobeアカウントの作成
アカウント作成の画面が表示されます。

電子メールアドレス(既存)とパスワード(今決める)を入力します。
*条件は下記のアドレスとパスワードの条件を確認ください。
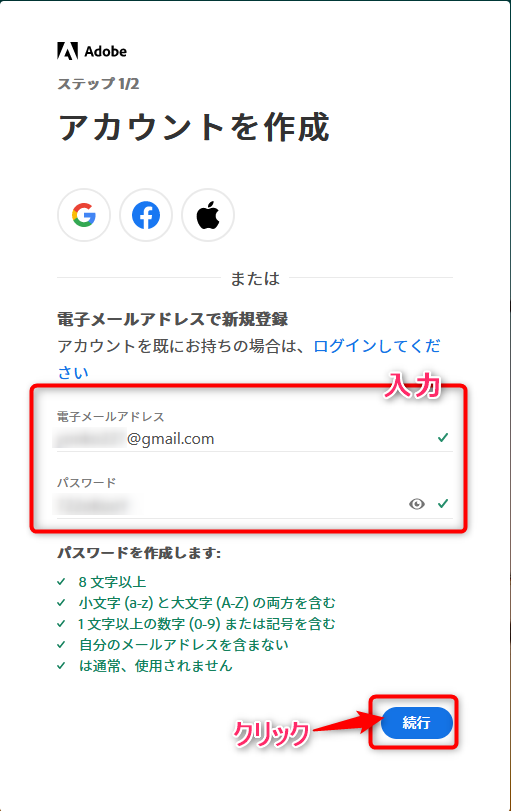
■電子メールアドレス:既存のメールアドレスで、メールが受信できる状態にあること
■パスワード:以下の条件を全て満たす
・8文字以上
・小文字(a-z)と大文字(A-Z)の両方を含む
・1文字以上の数字(0-9)または記号を含む
・自分のメールアドレスを含まない
パスワードの条件がみたされていない項目は条件が赤字で表示されます。
すべての条件が緑字になるようにパスワードを決めて入力しましょう。
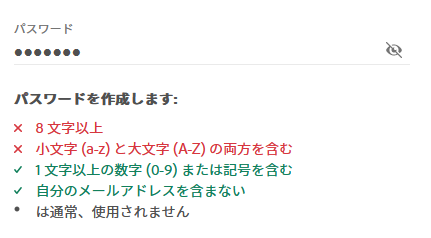
アカウント作成の画面で
氏名、生年月日(西暦)を入力します。
国を「日本」を確認します。
[アカウントを作成]のボタンをクリックします。

ボタンをクリックするとアカウントが作成されて、Adobeアカウントの管理画面が表示されます。
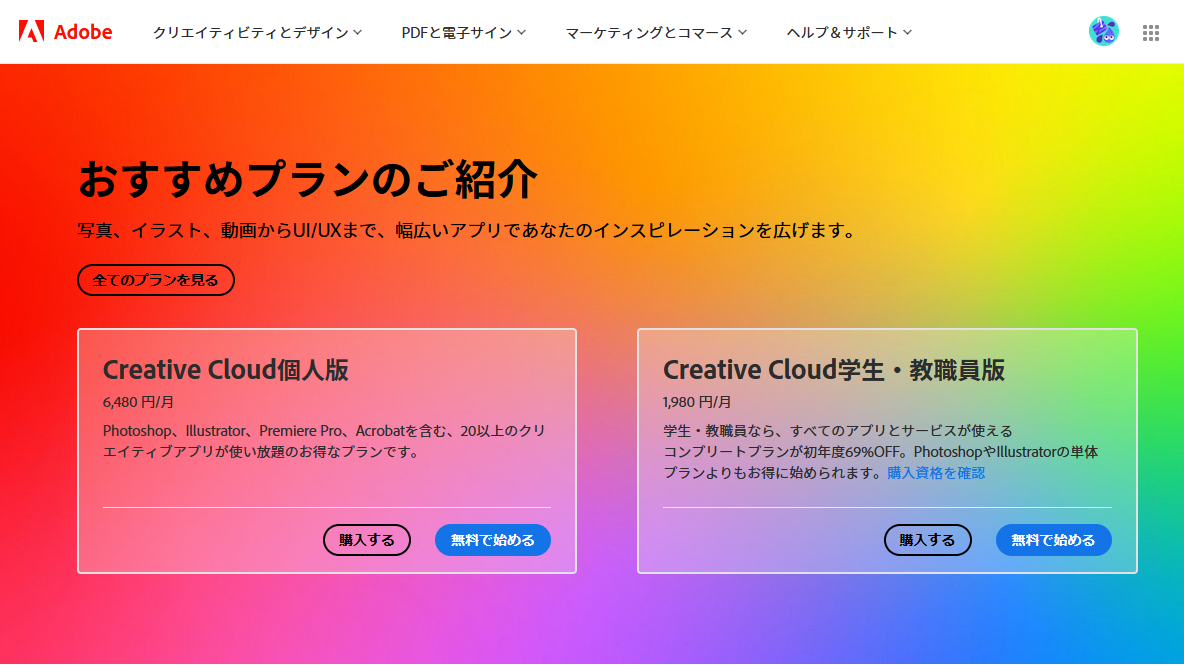
画面右上のアイコンをクリックすると、作成されたアカウントの内容が確認できます。

AdobeCreativeCloud(CC)アプリケーションのインストール
以下のURLをクリックします。
↓↓↓↓↓↓↓↓
creativecloud.adobe.com/apps
Adobeのにログイン画面が表示されます。
AdobeID用に登録した電子メールアドレスを入力して、[続行]ボタンをクリックします。
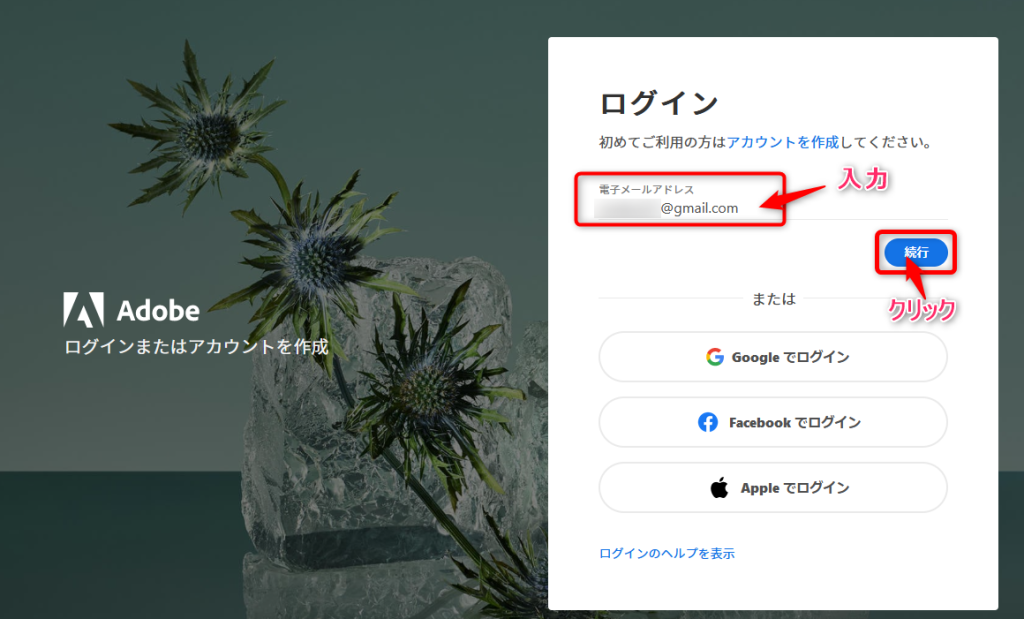
画面が変わったらパスワードを入力して、[続行]をクリックします。
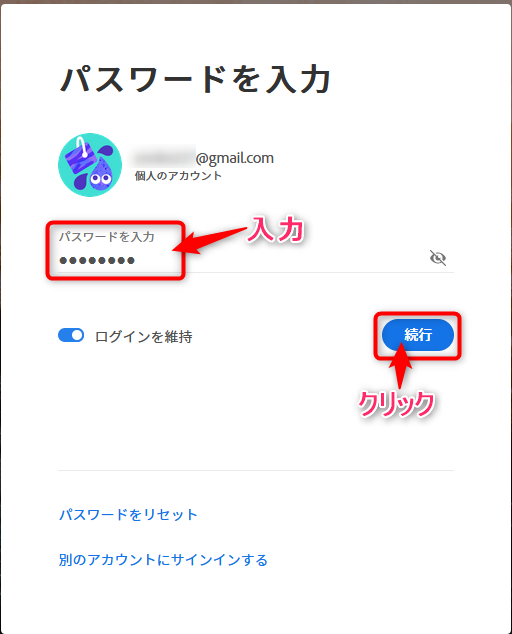
AdobeCreativeCloudの画面が表示されます。
CreativeCloudアプリノ[ダウンロード]ボタンをクリックします。
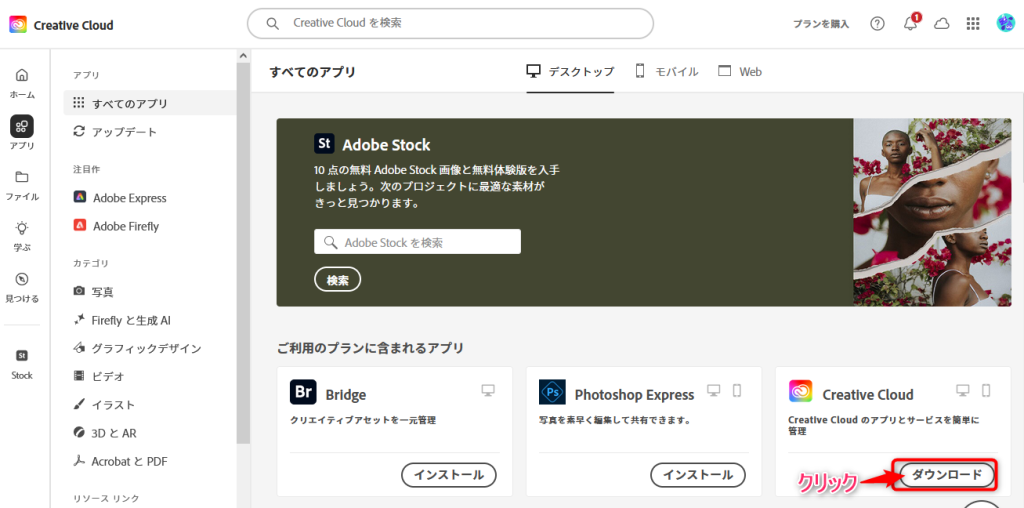
以下の画面が表示されます。ダウンロードされたファイルが
*ファイルは自動的にダウンロードされます。
*フィアイル保存のボタン等があればクリックします。
*ダウンロード状況はパソコンや環境によって異なります。
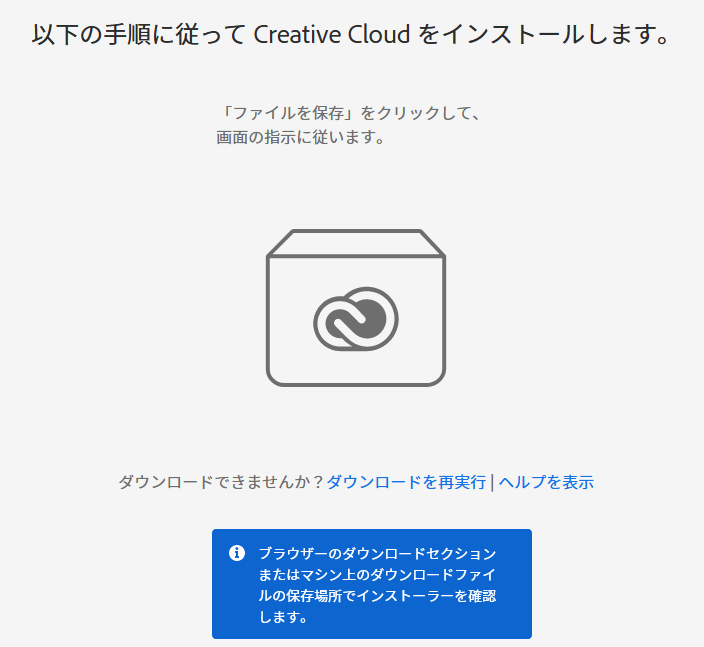
ダウンロードされたファイルを確認します。
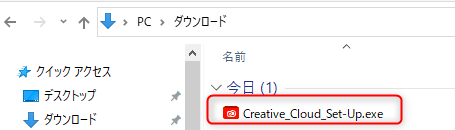
必要があれば、ディスクトップ等わかりやすい場所へ移動します。
該当のファイルをダブルクリックします。
インストーラーが起動します。画面の中の[続行]ボタンをクリックします。
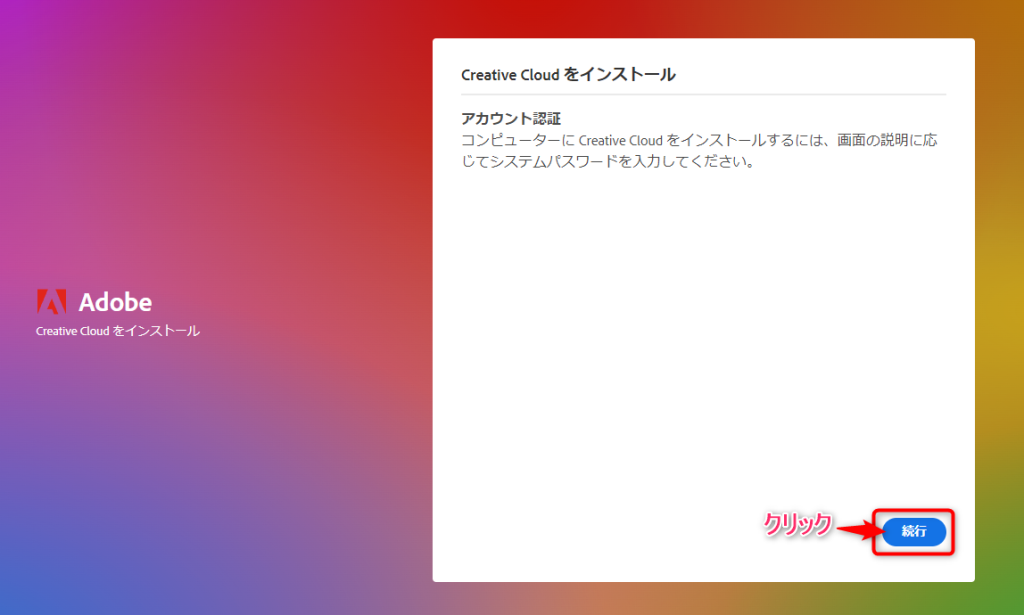
インストールが始まります。
完了するとディスクトップにアイコンが表示されます。
*スタートメニューにもアイコンが表示されます。